Accessibility of a PDF file
On this page
The most common format for sharing files online is Adobe’s Portable Document Format, also known as PDF. As a rule, a file created with Word, PowerPoint or Excel in accordance with the instructions provided on these pages will yield an accessible PDF file.
If the file is particularly complex, e.g. featuring many columns, text boxes, combinations of texts and images or embedded multimedia, checking its accessibility may require Adobe’s own software.
Features of an accessible PDF file
In order for a PDF file to be available to as many people as possible, it must have certain features.
- An accessible PDF is coded, i.e. its structures such as headings, paragraphs, lists, tables, etc. are marked with appropriate tags.
- An accessible PDF has bookmarks, at least if the file has several pages.
- The contents of the document have a determined reading order.
- Text alternatives have been provided for the images in the document, i.e. the essential contents of the images are described in a so-called alt text or the images are marked as decorative.
- At least a main language has been determined for the PDF document. If the document features text in several languages, all of the languages have been determined separately.
- A document title has been determined for the PDF in its features.
- The document has an understandable file name.
- The document is written in an easy-to-read and sufficiently large font. Keep in mind that the reader is usually unable to edit the PDF themselves.
- If the document uses colours, the contrast between the text and the background is sufficient.
- If the PDF document is a form, its form fields are marked with identifiers, the fields have a hint text and the fields can be navigated without using a mouse.
In some cases, Adobe software is needed
MS Office programs, such as Word and PowerPoint, are usually used to create relatively simple documents. If you have prepared your document in accordance with the instructions given and checked it both yourself and with the accessibility checker function, the Word file is accessible. If you have also exported it into a PDF file with the option ‘Document Structure Tags for Accessibility’ selected in the settings, you can trust that the resulting PDF file is accessible, as a rule. There is no further need to edit the document with other programs.
On the other hand, highly complex documents may require additional processing with other programs. For editing PDF files, Adobe provides the Acrobat DC software. So, what is a complex document like?
You should verify the accessibility of your PDF file separately if:
- the file has many columns
- the file has atypical layout features, such as text boxes or images not bound to the text level
- the file features headers or footers
- the file features embedded multimedia elements
- the file is a form to be filled out
Similarly, if the document was created and exported into a PDF file with another program, such as the InDesign layout program, you should check its accessibility with Adobe Acrobat.
PDF files can be checked and edited with the Adobe Acrobat Pro/DC program. One of the most important features of an accessible PDF file is that it has an appropriate structure that is marked with appropriate code tags. These tags can be corrected and edited with Adobe Acrobat. The program can also be used to add alt texts to images, edit the reading order and add meta data, such as the document language and title.
The Acrobat program also features its own accessibility checker function. It detects any missing information or functions that are essential in terms of accessibility and provides instructions for remedying the issues (image below).
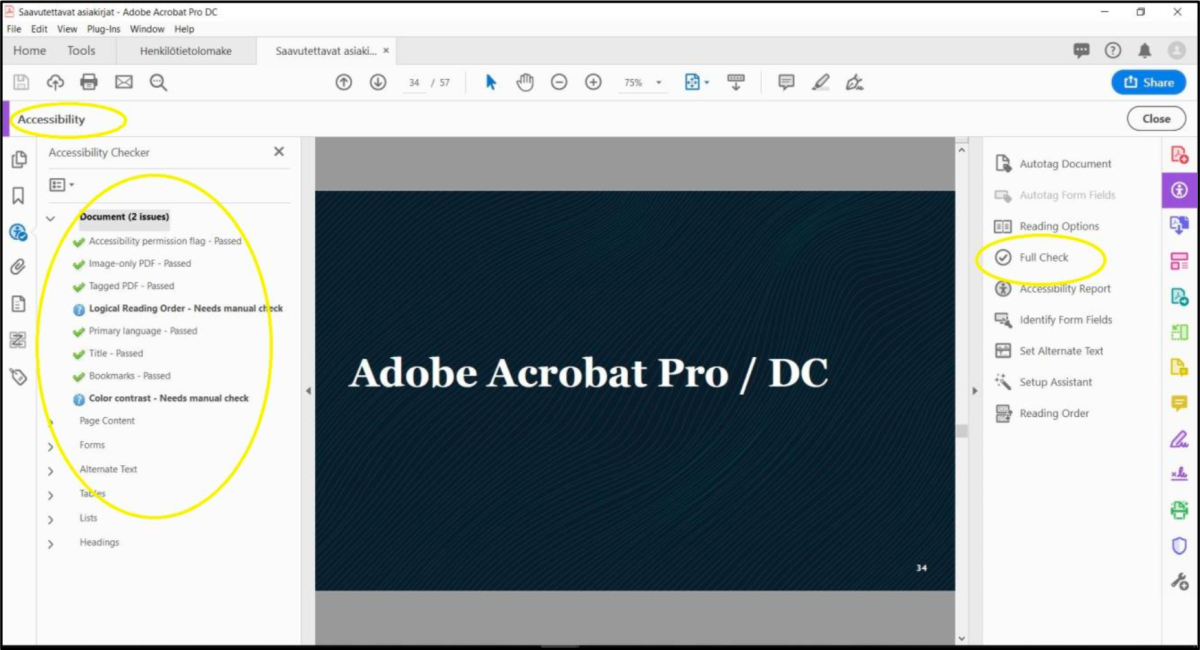
Old PDF files can also be upgraded to be accessible
The Act on the Provision of Digital Services stipulates that all documents published online after 23 September 2018 must be accessible. This requirement also pertains to files older than that if they are relevant to the realisation of a person’s best interest, rights or obligations.
The requirement may mean that previously published non-accessible PDF files have to be made accessible retroactively.
If the original document, i.e. the file from which the PDF file was originally created, still exists, making that file accessible is usually easier than remedying the accessibility issues of a PDF file. For example, if you still have the original document as a .docx file, you can make it accessible with Word and save it again as a PDF file.
However, the original file is often nowhere to be found. In such cases, the only options are to edit the PDF file to make it accessible or create an entirely new file or HTML content. To make PDF files accessible, you will need the Adobe Acrobat DC program.
You should begin the process by checking the accessibility status of the file with Adobe’s own checker tool. If the checker reports only a few issues, the file can be made accessible by following the instructions given in the checker report. Adobe provides quite extensive instructions for ensuring the accessibility of files, such as:
EN https://helpx.adobe.com/acrobat/using/create-verify-PDF-accessibility.html
FI https://helpx.adobe.com/fi/acrobat/using/create-verify-pdf-accessibility.html
Forms
Forms to be filled out online can be difficult to make accessible. A form is accessible when the user is able to fill it out by using only a keyboard and each section to be filled out tells the user what information needs to be entered.
In practice, a form to be filled out on a computer can be created in a few different ways. The best solution in terms of accessibility is usually to favour HTML forms (e.g. as a website). Many publishing systems have ready-made form add-ons for producing forms that can be filled out with aid devices as well.
Accessible forms can also be created as PDF files, but this requires the Adobe Acrobat Pro/DC program in order for all the necessary features to be determined for the form. For example, creating form fields, adding hints for filling out the form and coding the form fields with the correct tags can be carried out with the Acrobat program.
In terms of accessibility, Word documents are the most challenging because Word is also a text editor. It is very difficult to protect files so that the users of aid devices can only edit sections that are intended for user input. For example, screen reader users must have advanced IT skills in order to fill out Word forms. In turn, creators of forms are required to be able to use development tools in order to produce Word forms.
In conclusion, online forms are the best solution in terms of accessibility. If a file must be available on paper as well, or there are other (e.g. archiving-related) reasons for using a pre-determined format, the use of PDF forms is recommended. The accessibility of Word documents is so poor that providing an alternative method for using the service in question is recommended, such as a phone call or an appointment.