PowerPoint-tiedoston saavutettavuus
Tällä sivulla
- PowerPoint: esitys vai verkkojulkaisu?
- Verkkoon laitettavan PowerPoint-tiedoston tekeminen
- PowerPoint-esityksen saavutettavuuden voi tarkistaa
PowerPoint: esitys vai verkkojulkaisu?
PowerPointilla luodaan yleensä esitysdioja suullisen esityksen tueksi. Toisaalta usein ohjelmaa käytetään myös muiden sisältöjen luomiseen, eikä kaikkiin käyttötapauksiin liity esiintyminen lainkaan.
Monet saavutettavuusasiat pätevät niin esityksiin kuin tiedostoihinkin. Esimerkiksi värikontrastit, selkeä kieli ja fonttikoko ovat oleellisia kummassakin.
Toisaalta on myös asioita, jotka liittyvät vain jompaankumpaan.
Kuville annettavat vaihtoehtoiset tekstit esimerkiksi ovat esitystilanteessa tarpeettomia mutta verkossa jaettavassa tiedostossa välttämättömiä. Esitystilanteessa taas on tärkeää miettiä, miten diat nousevat esiin esittäjän puheessa: diojen sisällön on välityttävä niillekin, jotka eivät niitä näe.
Tässä ohjeessa käsitellään PowerPoint-tiedostojen saavutettavuutta eikä oteta kantaa esitystilanteisiin. PowerPointin kanssa työskennellessä on kuitenkin hyvä pitää mielessä, onko tekemässä esitystä, tiedostoa vai kumpaakin. PowerPointilla on mahdollista myös luoda dioja ja ääntä tai videota yhdisteleviä esityksiä.
Verkkoon laitettavan PowerPoint-tiedoston tekeminen
Joskus PowerPoint-esitys on tarkoitettu ladattaviksi verkosta ilman, että siihen liittyy mitään suullista esitystä. On syytä varmistaa, että tiedoston sisältö on saavutettavissa ja ymmärrettävissä myös heille, jotka tutustuvat siihen esimerkiksi jonkin avustavan teknologian (kuten ruudunlukuohjelman) välityksellä. Sama koskee myös esityksen tukena olleita tiedostoja silloin, kun niitä jaetaan verkossa.
Seuraavissa kappaleissa kerrotaan, mitä tulee huomioida, kun tekee saavutettavuusvaatimukset täyttävää PowerPoint-tiedostoa. Ohjeita voi soveltaa kaikkiin PowerPoint-ohjelman versioihin PowerPoint 2010 alkaen. Näyttönäkymä saattaa eri versioissa olla hieman erilainen.
Käytä rakenteita oikein
Oikein käytetyt rakenteet tukevat visuaalista ulkoasua. Tämä tarkoittaa, että esimerkiksi tekstikohdat, jotka näyttävät otsikoilta, on myös merkitty otsikkotunnisteella heitä varten, jotka eivät näe. Toimisto-ohjelmat luovat rakenteita ns. konepellin alle automaattisesti, kunhan osaa käyttää ohjelmien työkaluja.
Muista antaa dioille otsikot
Kaikille esityksen dioille tulee antaa yksilöllinen ja kuvaava otsikko. Toisin kuin MS Wordissa, PowerPoint-ohjelmassa tyylien sijasta valitaan kullekin dialle asettelu ja ulkoasu. Diavalikoimasta tulisi siis valikoida sellaiset diat, joissa on mukana otsikkokenttä: se luo kullekin dialle myös otsikkotiedon.
Joskus samaa asiaa tarvitsee käsitellä useammassa diassa. Silloin voit mainiosti käyttää numerointia, esimerkiksi Tärkeää asiaa 1/3, Tärkeää asiaa 2/3 ja Tärkeää asiaa 3/3.
Diojen otsikoita ja sisältöjä voi helposti tarkastella jäsennysnäkymässä. Jäsennysnäkymä löytyy Näytä-välilehdeltä polkua Näytä > Esitysnäkymät > Jäsennysnäkymä. Tarpeen vaatiessa otsikoita ja muita sisältöjä voi myös piilottaa näkyvistä Valintaruutu-toiminnon avulla.
Tee listat ja taulukot työkaluilla
Jos esityksessäsi on luetteloita tai taulukoita, ne kannattaa tehdä aina PowerPointin työkaluilla. Tällöin ne tuovat mukanaan oikeat rakennemerkinnät ja tieto niistä välittyy kaikille käyttäjille.
Luettelotyökalu löytyy Aloitus-välilehden osiosta Kappale. Luettelomerkkien ulkonäköä ja luettelon tasoja voi muokata monin tavoin luettelotyökaluilla. Kannattaa kuitenkin välttää monia sisäkkäin meneviä luetteloita, sillä niiden hahmottaminen on vaikeaa apuvälineitä käyttäville.
- Siis tällaisia luetteloja
- Jossa listalla on alakohta
- Ja alakohdalla on alakohta
- Jossa listalla on alakohta
Taulukot tehdään Lisää-välilehdeltä löytyvällä Lisää taulukko -toiminnolla. Taulukon ylin rivi kannattaa merkitä otsikkoriviksi. Kuten Wordissa, myös PowerPointissa taulukoita tulee käyttää vain tiedon esittämiseen. Teksti kannattaa jäsennellä mieluummin tekstiruutujen ja muiden sisältöelementtien avulla.
Kuvat ja värit PowerPoint-tiedostoissa
Väreillä ja kuvioilla saa esityksiin eloa, kuvilla on usein helppo havainnollistaa asioita. Värien ja kuvien käytössä on kuitenkin muistettava, että kaikki eivät saa niiden välityksellä tarvittavaa tietoa. Kaikki tieto, mikä annetaan kuvin tai värein tulisi antaa myös tekstimuodossa. Jos esitykseen lisää multimediaupotuksia, esimerkiksi videoita, tulee myös niiden saavutettavuus ottaa huomioon.
Värien, kuvien ja muotojen kanssa liioittelemalla saa myös helposti aikaiseksi levottomia ja vaikeasti ymmärrettäviä esityksiä. Tekstin asettelua kuvien päälle kannattaa välttää, samoin hyvin runsasta erilaisten värien ja fonttien käyttämistä. Muista tässäkin selkeys ja ymmärrettävyys!
Riittävä kontrasti on määritelty numeroin
Saavutettavuusvaatimukset edellyttävät, että tekstien ja tekstiä esittävien kuvien ja niiden taustan välillä on tarpeeksi suuri kontrasti. Monilla ihmisillä on vaikeuksia erottaa toisistaan värejä, joiden tummuus on kovin lähellä toisiaan. Kontrasti ilmaistaankin kahden värin tai sävyn välisen tummuuseron suhteena. Pienin kontrasti (ei kontrastia) on 1:1 eli kummassakin on sama tummuus. Suurin kontrastiero on mustan ja valkoisen välillä, 21:1.
Saavutettavuusvaatimusten mukaan tekstin ja taustan kontrastieron tulee olla vähintään 4,5:1. Vaatimus on hieman lievempi suurikokoiselle tekstille (vähintään 18 pt) ja graafisille elementeille kuten erilaisille kuvaajille, 3:1.
Kontrastien tarkastamiseen on verkossa työkaluja. Jotta niitä voisi käyttää, on tiedettävä värin HEX- tai RGB-arvo. Nämä ovat arvoja, joilla voi määrittää värit html-koodissa. PowerPointissa saat valitsemasi värin RGB-arvon näkyviin valitsemalla värivalikosta Lisää värejä > Mukautetut (kuva alla). Hyvä englanninkielinen apuväline tarkistukseen on esimerkiksi WebAIM Color Contrast Checker.
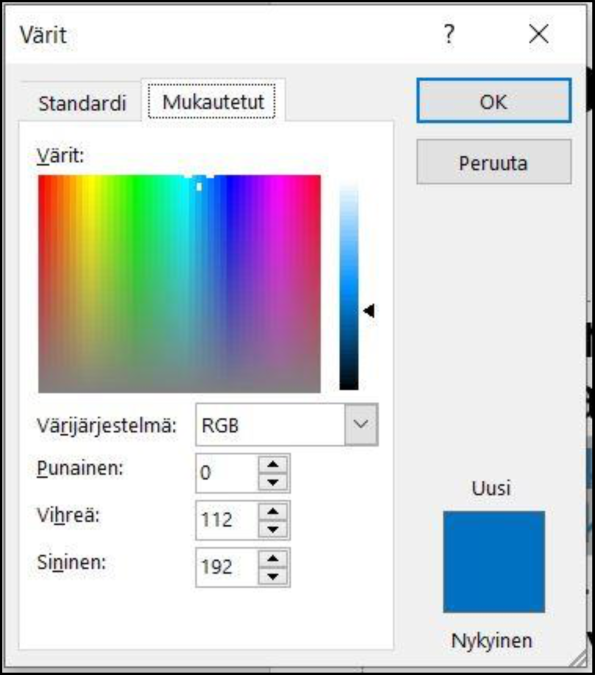
PowerPoint-ohjelma tarjoaa monia valmiita asettelumalleja. Näiden valmiiden mallien kohdalla saavutettavuutta ei ole aina huomioitu. Värikontrastit kannattaa tarkistaa, jos yhtään epäilee, että ne eivät ole riittävät. Esimerkiksi mustan ja valkoisen tai tummansinisen ja vaaleankeltaisen välillä on varmasti riittävä kontrasti.
Vaihtoehtoisen tekstin lisääminen
Saavutettavuusvaatimusten mukaan kuvien sisältö on selostettava tekstimuodossa heitä varten, jotka eivät kuvia näe. Kuvien sisällön voi antaa tekstissä, kuvatekstissä tai kuvaan liitetyssä ns. vaihtoehtoisessa tekstissä eli tekstivastineessa. Näiden tulisi muodostaa ymmärrettävä kokonaisuus.
PowerPoint-ohjelmassa kaikille kuville voi helposti antaa vaihtoehtoisen tekstin tai ns. alt-tekstin. Vaihtoehtoinen teksti ei näy dioissa, mutta se kerrotaan ruudunlukuohjelman käyttäjille. Lisäksi tilanteissa, joissa kuva ei esimerkiksi heikon yhteyden takia lataudu, voidaan vaihtoehtoinen teksti näyttää kuvan tilalla.
Näin lisäät vaihtoehtoisen tekstin Microsoft 365 ja PowerPoint 2019 -ohjelmissa:
- Siirrä hiiren kursori kuvan päälle ja paina hiiren kakkospainiketta.
- Valitse kohta Näytä vaihtoehtoinen teksti… (365-versio) tai Muokkaa vaihtoehtokuvausta… (2019-versio), jolloin avautuu Vaihtoehtoinen teksti -ikkuna.
- Kirjoita lyhyesti kuvan olennainen sisältö valkoiseen kenttään. Päätä teksti pisteeseen.
- Jos kuva on puhtaasti koristeellinen tai kuvateksti sisältää kaiken olennaisen tiedon, voit merkitä kuvan koristeelliseksi.
Näin lisäät vaihtoehtoisen tekstin PowerPoint 2016 -ohjelmassa:
- Lisää kuva dialle esim. Lisää kuva -toiminnolla.
- Siirrä hiiren kursori kuvan päälle ja paina hiiren kakkospainiketta.
- Valitse avautuvasta valikosta kohta Muotoile kuvaa…
- Valitse välilehti Asettelu ja ominaisuudet.
- Valitse kohta Vaihtoehtoinen teksti.
- Kirjoita vaihtoehtoinen tekstisi Kuvaus-kenttään, päätä teksti pisteeseen. Otsikko-kentän voi jättää tyhjäksi.
Hyvä vaihtoehtoinen teksti kertoo tiiviisti kuvasta sen olennaisen sisällön, joka jäisi saamatta, jos kuvaa ei näe. Jos vaihtoehtoisen kuvauksen keksiminen tuntuu vaikealta, voit esimerkiksi pohtia, miten selostaisit oleellisen sisällön jollekulle puhelimitse.
Jos kuva on kuvituskuva tai pelkkä koriste, sen kuvailuun ei kannata käyttää erityisen paljon aikaa, vaan parilla sanalla kertoa olennaisin. Toisaalta esimerkiksi laaja prosessikaavio tai infografiikka voi vaatia niin pitkän vaihtoehtoisen tekstin, että voi olla mielekkäämpää tarjota tietosisältö itse tekstinä.
Uusimmissa ohjelmissa voi kuvan myös merkitä koristeelliseksi. Erityisesti koristekuviot, väriä tuovat kuvituskuvat ja vastaavat kannattaakin merkitä koristeellisiksi. Uudemmissa versioissa on myös automaattinen kuvailu -toiminto, joka luo kuvaselostuksia koneellisesti, jos niitä ei itse tee. Valitettavasti tekoäly ei toistaiseksi osaa tehdä kovin hyviä kuvauksia, joten automaattitoimintoa kannattaa välttää!
Ryhmittele muotoelementit yhdeksi kuvaksi
PowerPointin Aloitus-välilehden Piirto-valikosta on mahdollista valita erilaisia muotoja ja luoda niillä esimerkiksi erilaisia kaavioita, miellekarttoja tai muita visuaalisia esityksiä. PowerPoint suhtautuu jokaiseen elementtiin omana kuvanaan, joten periaatteessa niille kaikille olisi laadittava vaihtoehtoinen teksti. Käyttäjäystävällisempää on kuitenkin ryhmitellä elementit yhdeksi kuvaksi, tallentaa se kuvana, poistaa irralliset elementit ja antaa kuvalle yksi hyvä vaihtoehtoinen teksti. Näin toimimalla myös muunto PDF-tiedostoksi onnistuu oikein.
Tarkista elementtien lukemisjärjestys
Lukemisjärjestyksen tarkastaminen on erityisesti PowerPointissa oleva työkalu. PowerPoint-diassa on usein useampia elementtejä kuin otsikko ja teksti, esimerkiksi kuvia tai useita tekstilaatikoita. Näkevä lukija osaa päätellä oikean lukemisjärjestys visuaalisista vinkeistä. On tärkeää tarkistaa, että elementtien lukemisjärjestys apuvälineitä käyttäville vastaa niiden visuaalista asettelua.
Lukemisjärjestys tarkoittaa siis järjestystä, jossa esimerkiksi ruudunlukuohjelma kertoo dian sisällöt lukijalle. Esimerkiksi diassa, jossa on tekstikenttä ja kuva kuvateksteineen, lukemisjärjestys voisi olla tällainen: 1. dian otsikko 2. dian numeron paikkamerkki eli tieto siitä, mones dia on kyseessä 3. pääasiallinen tekstisisältö 4. kuva 5. kuvateksti.
Näin määrität elementtien lukemisjärjestyksen PowerPointissa (Microsoft 365):
- Valitse Tarkista-välilehdeltä kohta Tarkista helppokäyttöisyys.
- Valitse Lukemisjärjestys -ruutu.
- Elementtien lukemisjärjestys on ylhäältä alas, eli ensimmäisenä luetaan listan ylin elementti, yleensä dian otsikko.
- Elementin nimeä klikkaamalla ohjelma korostaa diasta vastaavan elementin.
- Lukemisjärjestystä voi muuttaa raahaamalla tai siirtämällä elementtejä eri järjestykseen.
- Elementin voi merkitä koristeelliseksi painamalla listauksessa elementin vasemmalta puolelta löytyvää laatikkoa. Tällöin ruudunlukija ei lue elementtiä, mutta se näkyy diaesityksessä. Tämä on järkevää tehdä elementeille, joista ei välity tietoa.
Näin määrität elementtien lukemisjärjestyksen PowerPoint 2016-ohjelmassa
- Valitse Aloitus-välilehdeltä kohta Järjestä. Siitä aukeaa pudotusvalikko. Avaa valikosta Valintaruutu, joka ilmestyy näytön oikeaan laitaan (kuva alla).
- Valintaruutu listaa kunkin dian elementit.
- Elementtien lukemisjärjestys on alhaalta ylös, eli ensimmäisenä luetaan listan alin elementti, yleensä dian otsikko.
- Elementin nimeä klikkaamalla ohjelma korostaa diasta vastaavan elementin.
- Lukemisjärjestystä voi muuttaa raahaamalla tai siirtämällä elementtejä eri järjestykseen.
- Valintaruudussa voi myös piilottaa elementtejä painamalla kunkin elementin vieressä olevaa silmäsymbolia. Tällöin kyseinen elementti katoaa näkyvistä, mutta se edelleen luetaan ruudunlukijan käyttäjälle.
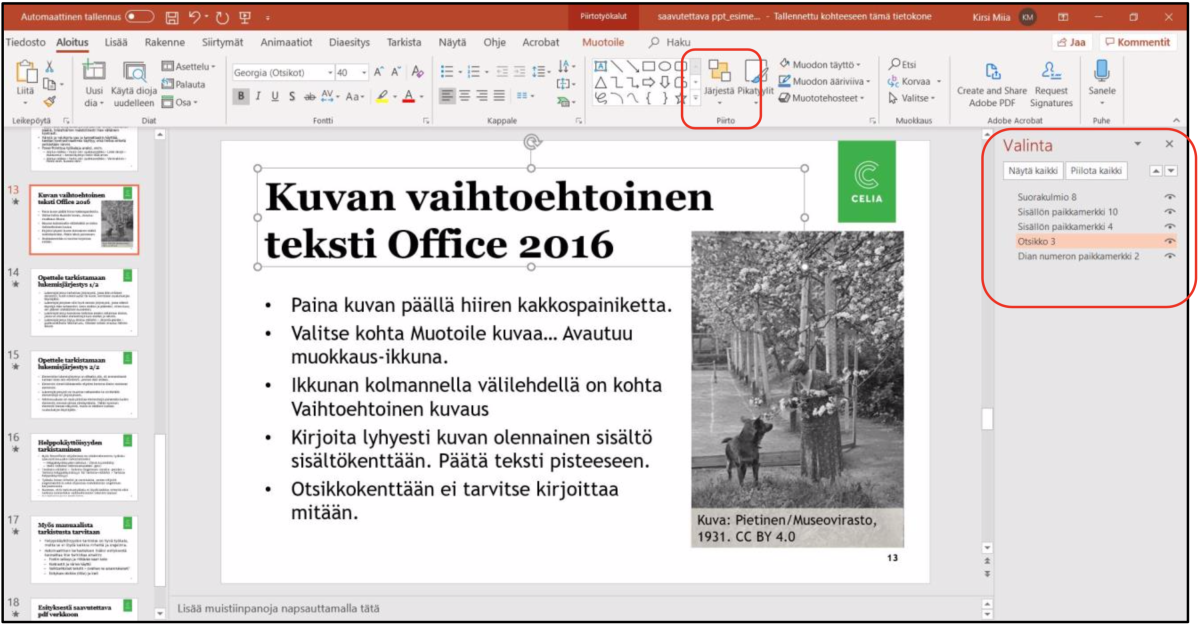
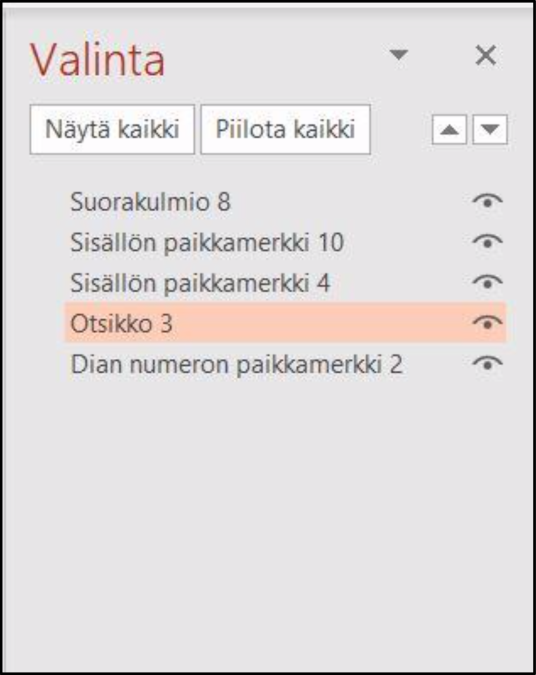
Tiedoston ominaisuudet
Kuten kaikille verkossa julkaistaville asiakirjoille, myös PowerPoint-esityksille pitää antaa otsikko tiedoston ominaisuuksissa. Huomaa, että kunkin dian otsikko (englanniksi heading) on eri asia kuin koko asiakirjan otsikko (englanniksi title). Otsikko (title) on osa asiakirjan metatietoa. Otsikon lisäksi voi Ominaisuudet-valikossa merkitä esimerkiksi tekijän tai asiasanoja.
Uusimmissa PowerPoint-versioissa (365 tai 2019) ohjelma osaa hakea kenttään ensimmäisen dian pääotsikon. Vanhemmissa versioissa, kuten PowerPoint 2016, otsikointi on muistettava tehdä itse.
Näin lisäät tiedostolle otsikon:
- Avaa valintanauhasta vasemmalta Tiedosto-valikko.
- Tiedot-kohdassa siirry oikeaan laitaan, jossa ovat Ominaisuudet.
- Ominaisuuksissa on kohta Otsikko. Jos tiedostolla ei vielä ole otsikkoa, otsikon kohdalla lukee Lisää otsikko.
- Vie kursori kenttään ja kirjoita tiedostolle kuvaava otsikko (kuva alla).
- Jos tiedostolla on jo otsikko, esimerkiksi käytät organisaation omaa asiakirjapohjaa ja sille on annettu jokin otsikko, kuten “esitysmalli”, kirjoita sen tilalle uusi otsikko.
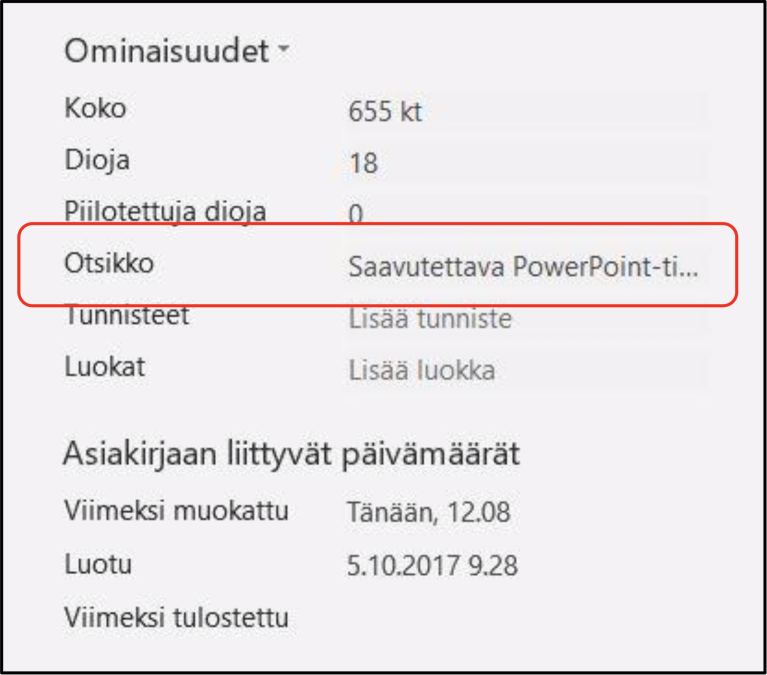
Muista myös hyvä tiedostonimi
Anna tiedostolle myös hyvä ja selkeä tiedoston nimi. Hyvä nimi on sellainen, josta ymmärtää, mistä esityksessä on kyse. Usein esimerkiksi esityksen pääotsikko on hyvä tiedoston nimeksi. Ymmärrettävä tiedoston nimi on tärkeä niille henkilöille, jotka lataavat tiedoston ja etsivät sitä mahdollisesti myöhemmin laitteeltaan. Tiedostonimi ja asiakirjan otsikko voivat vastata toisiaan, mutta niiden ei ole pakko olla sama.
PowerPoint-tiedostot kannattaa tallentaa muodossa PowerPoint-esitys (*.pptx). Esimerkiksi sisäänrakennettu saavutettavuuden tarkistustyökalu ei toimi vanhassa PowerPoint 97 – 2003 – esitys (*.ppt) -muodossa.
PowerPoint-esityksen saavutettavuuden voi tarkistaa
Kun olet saanut PowerPoint-esityksesi valmiiksi, tarkista vielä sen saavutettavuus. MS Office ohjelmissa on sisäänrakennettu toiminto, jolla voi tarkistaa osan mahdollisista saavutettavuusongelmista. Automaattisten tarkistusten lisäksi tietyt seikat on vielä tarkistettava omin silmin.
Tarkista helppokäyttöisyys -toiminto
PowerPoint-ohjelmassa on toiminto, jonka avulla dokumentin saavutettavuuden voi tarkistaa. Toiminnon nimi on Tarkista helppokäyttöisyys. Se löytää paljon saavutettavuusvirheitä ja ongelmia, mutta ei kuitenkaan kaikkia. Toiminto löytyy Tarkista-valikosta tai Tiedosto-valikosta. Helppokäyttöisyyden tarkistuksen voi tehdä vain niille tiedostoille, joiden tiedostomuoto on .pptx. Jos PowerPoint ilmoittaa, että tiedostoa muokataan ns. yhteensopivuustilassa, käytössä on vanhempi tiedostomuoto, yleensä .ppt.
Näin käytät Helppokäyttöisyyden tarkistusta:
- Avaa Tarkista-välilehdeltä Tarkista helppokäyttöisyys
- Oikealle avautuu listaus tarkistuksen tuloksista. Listauksessa osoitetaan esityksestä löytyvät virheet, varoitukset ja vihjeet.
- Elementin painaminen vie näkymän elementin luokse. Listauksen alapuolella löytyvässä Lisätietoja-kohdassa kerrotaan, miksi korjaus kannattaa tehdä.
- Korjaa ainakin kaikki suoranaiset virheet.
Helppokäyttöisyyden voi tarkistaa myös Tiedosto-välilehdeltä:
- Avaa Tiedosto-välilehti työkalurivin vasemmasta laidasta.
- Tiedot-kohdassa on Tarkista ongelmien varalta -painike.
- Avaa se ja valitse pudotusvalikosta Tarkista helppokäyttöisyys (kuva alla).
- Tämän jälkeen laitaan ilmestyy ikkuna Helppokäyttöisyyden tarkistus. Tarkistuksen tuloksissa näkyvät mahdolliset virheet ja varoitukset (kuva alla).
- Saat lisätietoja tuloksista, kun painat tuloslistassa elementin nimeä. PowerPoint osoittaa esityksessä virheelliseen kohtaan ja kertoo myös miksi korjaus kannattaa tehdä sekä antaa korjausohjeet. Ohjelma antaa myös varoituksia ja vinkkejä (lähikuva alla).
- Korjaa ainakin kaikki suoranaiset virheet.
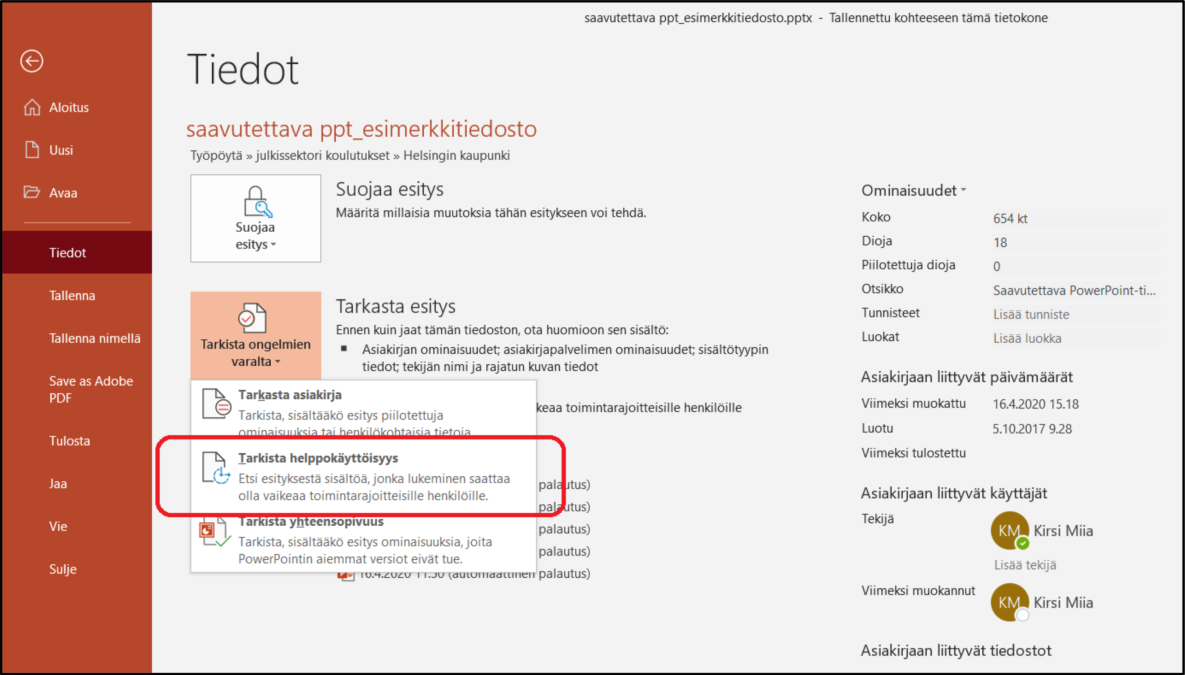
Huomaa, että tarkistus ei löydä kaikkia virheitä eikä tarkista laatua! Tarkistus esimerkiksi tutkii, onko kuvalla vaihtoehtoinen teksti, mutta ei arvioi sitä, kuinka hyvä vaihtoehtoinen teksti on. Ihmisen tekemä tarkistus on siis myös tarpeen. Uudemmissa MS Office -ohjelmistoversioissa tarkistus on tarkempi, ja antaa paljon erilaisia suosituksia ja varoituksia. Vanhemmissa versioissa tarkistus on suurpiirteisempi, mutta silti hyödyllinen!
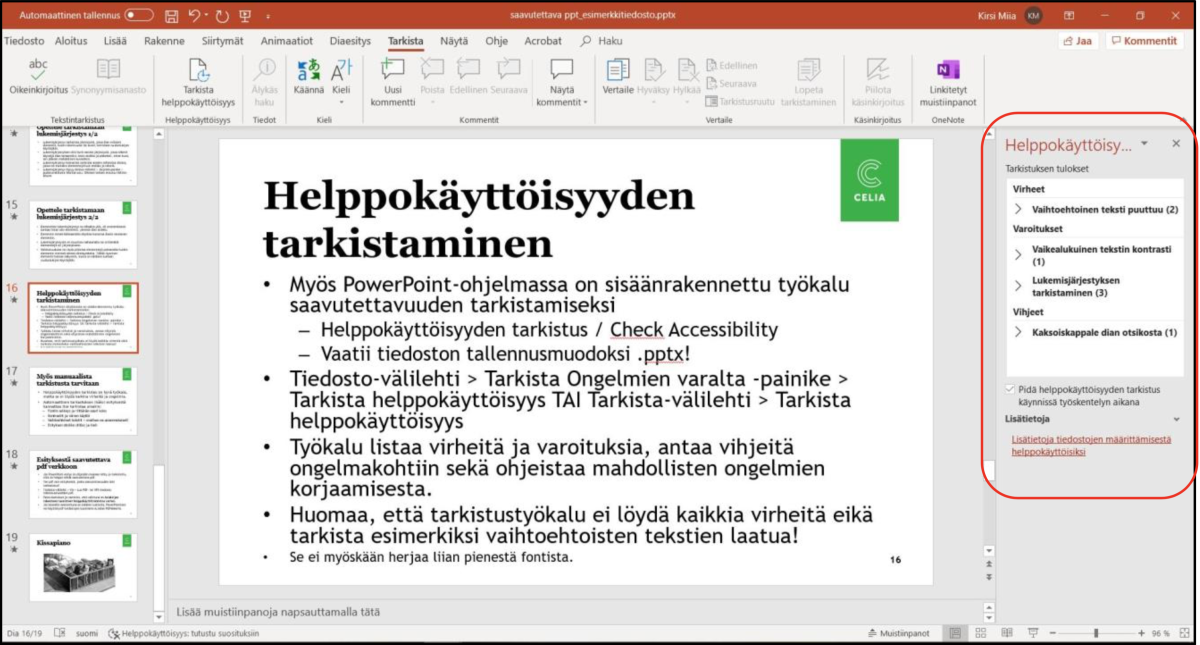
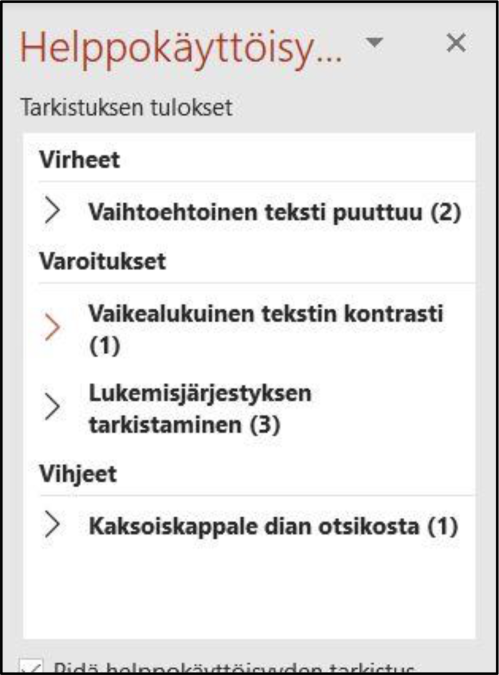
Tarkista vielä itse
Kun olet ajanut helppokäyttöisyyden tarkistuksen ja korjannut siinä esiin tulleet virheet, tarkista itse vielä seuraavat asiat:
- Jos käytit kuvia tai värejä, onhan niissä riittävät kontrastit. Tarvittaessa käytä apuna jotain kontrastintarkistustyökalua.
- Onko käytetty fontti tarpeeksi suurikokoinen ja selkeä?
- Onko tiedoston ominaisuuksissa annettu otsikko?
- Onko tiedostolle annettu hyvä nimi, joka kuvaa tiedoston sisällön henkilölle, joka lataa sen?
Muunna PowerPoint-tiedosto PDF-muotoon
Kun olet tehnyt PowerPoint-esityksen edellä annettujen ohjeiden mukaisesti ja tarkistanut sen helppokäyttöisyyden, voit muuntaa esityksesi PDF-tiedostoksi. Saavutettava, melko yksinkertainen ja tarkistettu esitys muuntuu saavutettavaksi PDF:ksi, kunhan sen vie toiseen tiedostomuotoon ohjeiden mukaan.
Tee PDF-tiedosto joko Vie-toiminnon (Luo PDF) tai Tallenna nimellä -toiminnon avulla. Valitse tallennuksen asetuksissa kohta Asiakirjan rakenteen tunnisteet helppokäyttötoimintoa varten sekä asiakirjan ominaisuudet (kuva alla). Jos käytössäsi on Adoben maksullisia tuotteita, voit myös käyttää Acrobat PDFMaker -työkalua. Siinä on jonkin verran enemmän mahdollisia asetuksia, esimerkiksi mahdollisuus luoda pitkään tiedostoon kirjanmerkit.
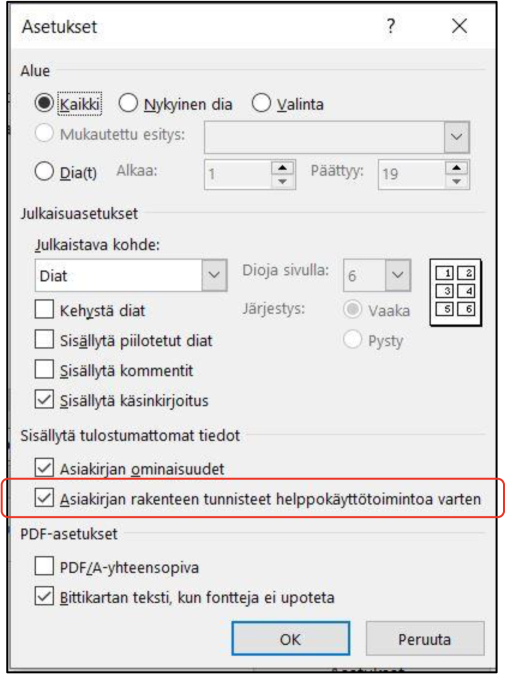
Jos esitys ja sen myötä siitä syntyvä PDF on kovin monimutkainen ja sisältää esimerkiksi multimediaupotuksia tai muita erikoisia tehosteita, on sen saavutettavuus hyvä tarkistaa erikseen Adobe Acrobat DC -ohjelmalla.
Älä käytä Tulosta PDF -toimintoa. Lopputuloksena ei ole saavutettava PDF, vaan pelkkä kuva.