Word-tiedoston saavutettavuus
Tällä sivulla
- Käytä hyväksi valmiita malleja
- Käytä tyylejä tiedoston rakenteen merkitsemiseen
- Käytä otsikkotasoja oikeassa järjestyksessä
- Sisällysluettelo ja kansilehti
- Leipäteksti ja tekstin korostaminen
- Käytä taulukoita tiedon esittämiseen
- Vaihtoehtoisen tekstin lisääminen kuville
- Anna linkeille kuvaavat nimet
- Kielen merkitseminen
- Tiedoston ominaisuudet
- Saavutettavuuden kannalta hankalat asiat
- Nimeä tiedosto hyvin ja tallenna tiedosto .docx-muodossa
- Tiedoston saavutettavuuden tarkistaminen
- Muunna Word-tiedosto PDF-muotoon
Tässä osassa on ohjeita ja neuvoja siitä, miten voit tehdä Word-ohjelmalla saavutettavan Word-tiedoston. Word-ohjelmasta on useita versioita ja voit seurata ohjeita, vaikka ohjelmaversiosi näyttää hieman erilaiselta. Tässä kuvatut toiminnot ja keinot toimivat Microsoft 365-versiossa sekä vanhemmissa versioissa Word 2010-ohjelmasta alkaen.
Käytä hyväksi valmiita malleja
Jos voit käyttää sellaista valmista Word-tiedoston mallia tai pohjaa, jonka saavutettavuus on tarkistettu, hyödynnä sitä. Jos valmista Word-pohjaa ei ole tai et ole varma mallin saavutettavuudesta, voit tehdä saavutettavan tiedoston Wordin omien tyylien avulla.
Tässä ohjeistuksessa on käytetty yhtä Wordin valmista mallia. Pohjaan on tehty vain pieniä muutoksia, esimerkiksi leipätekstin tyylin Normaali fonttikoko on muutettu kokoon 12.
Käytä tyylejä tiedoston rakenteen merkitsemiseen
Suunnittele ensin Word-tiedoston rakenne eli mieti, mitkä ovat otsikot ja millaisia otsikkotasoja tarvitset. Lyhyessä tiedostossa, esimerkiksi kokouksen asialistassa, ei tarvita yleensä paljon otsikoita. Pidemmässä tiedostossa, esimerkiksi raportissa, käytetään usein runsaasti otsikoita ja useita otsikkotasoja eli alaotsikoita.
Merkitse Word-tiedoston rakenne sopivien tyylien avulla. Käytä otsikkotyylejä otsikoiden merkitsemiseen, luettelotyylejä luetteloiden tekemiseen ja taulukkoja taulukoiden luomiseen. Tyylit löytyvät Word-ohjelmassa ylälaidan työkaluriviltä (jota kutsutaan myös valintanauhaksi) Aloitus-välilehdeltä.
Tyylien käyttö varmistaa tiedoston saavutettavuuden
Muista, että Word ei ole kirjoituskone, vaan tekstinkäsittelyohjelma. Et voi luottaa vain siihen, että teksti näyttää oikealta, vaan sinun pitää varmistaa, että ohjelma tekee taustalla tarvittavat merkkaukset tiedostoon. Tyylien käyttö varmistaa sen, että tiedostoon syntyy saavutettavuuden kannalta oikeat tekniset merkkaukset rakenteesta.
Vaikka teksti näyttäisi mielestäsi otsikolta, se ei siis välttämättä ole aito otsikko. Vain otsikkotyylien avulla tehdyt otsikot varmistavat sen, että Word-tiedostosta tulee saavutettava.
Merkitse otsikko näin:
- Kirjoita otsikko omaksi kappaleekseen.
- Pidä kursori otsikon kohdalla tai maalaa koko otsikkoteksti.
- Valitse Aloitus-välilehden Tyylit-kohdasta sopiva otsikkotyyli.
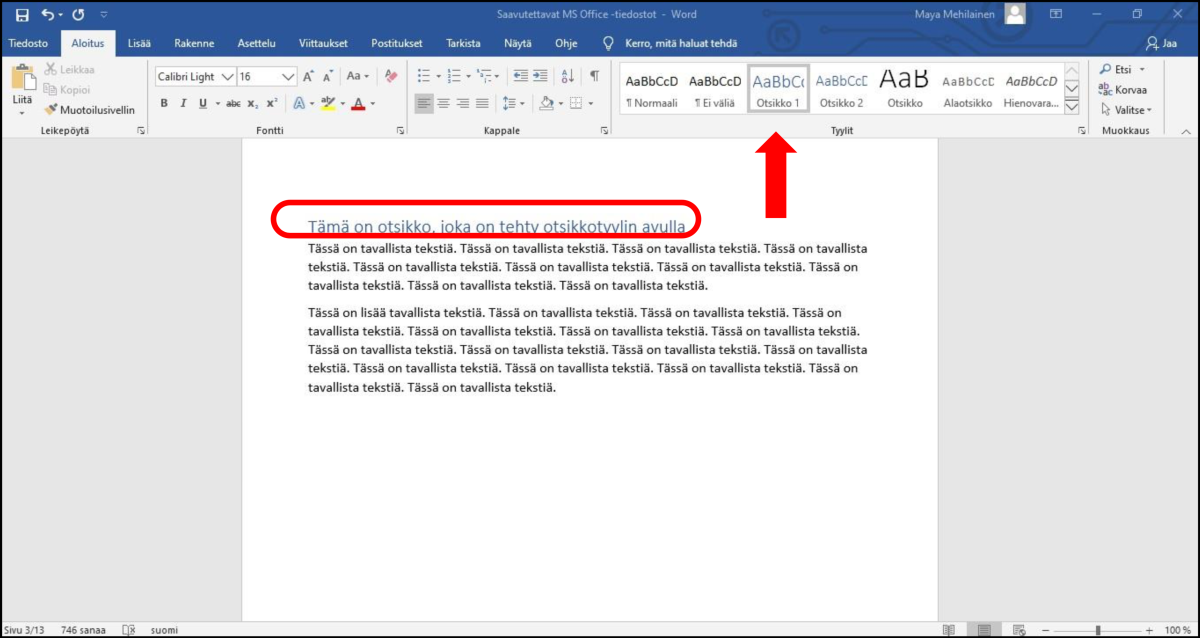
Alla on kuvakaappaus Word-tiedostosta, jossa näyttäisi olevan otsikko. Teksti ”Tämä on otsikko, joka on tehty muotoilemalla tekstiä” näyttää otsikolta. Se eroaa ulkoasultaan selvästi tavallisesta tekstistä. Se on kuitenkin tehty muokkaamalla tekstin ulkoasua eli määrittämällä tekstin fonttikooksi 16 ja lihavoimalla teksti. Tekstin tyyli on Normaali eli kyseessä ei ole aito otsikko.
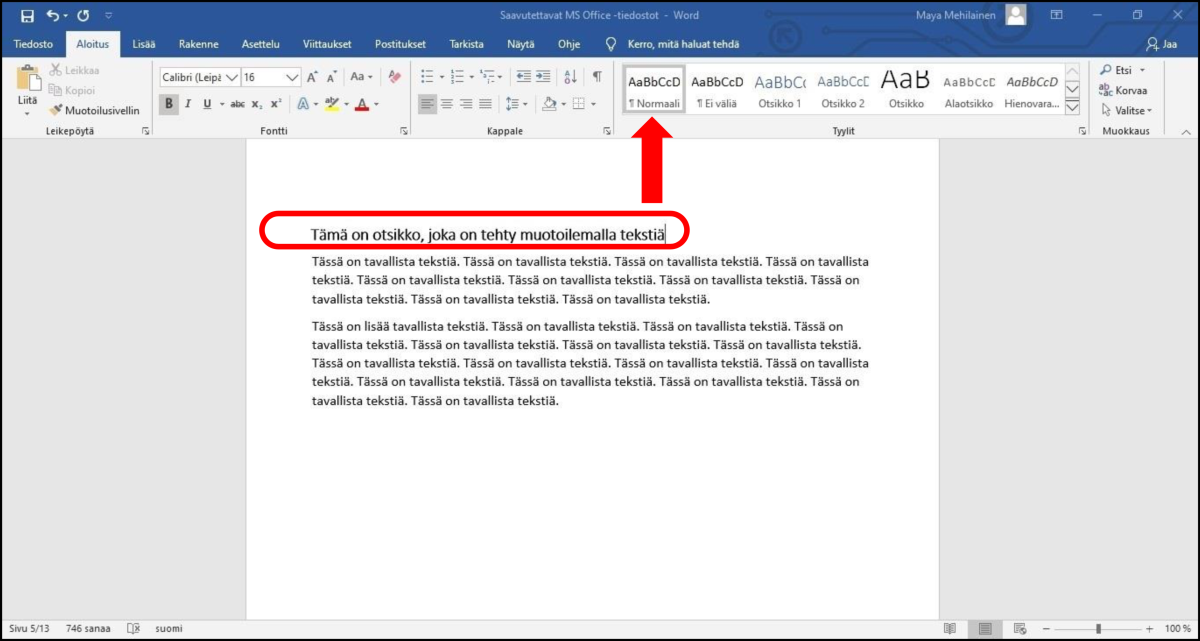
Kun määrittelet Word-tiedoston otsikot ja muut rakenteet sopivien tyylien avulla, teet tiedostosta saavutettavan. Tyylit sisältävät tiedon asiakirjan rakenteesta ja niiden avulla tieto rakenteesta välittyy myös apuvälineitä käyttäville lukijoille. Oikein merkityt otsikot auttavat myös apuvälineitä käyttäviä lukijoita liikkumaan tiedostossa tehokkaasti.
Voit muokata tyylejä tarvittaessa seuraavasti:
- Siirry Aloitus-välilehdelle.
- Valitse Tyylit-valikosta haluamasi tyyli. Paina tyylin kohdalla hiiren kakkospainiketta.
- Valitse avautuvasta valikosta kohta Muokkaa…
- Paina Muotoile-painiketta, joka on Muokkaa tyyliä -ikkunan alalaidassa.
- Valitse avautuvasta luettelosta se kohta, joka haluat muokata. Esimerkiksi Fontti tai Kappale.
- Aseta ominaisuudet.
- Hyväksy muutokset painamalla OK.
Huolehdi asiakirjan ulkoasun viimeistelystä ja hiomisesta vasta lopuksi, kun koko asiakirja on valmis. Varmista, että otsikoiden ulkoasu tukee rakenteen ymmärtämistä eli tyylillä Otsikko 1 tehdyt otsikot ovat fonttikooltaan suurempia kuin tyylillä Otsikko 2 tehdyt otsikot. Varmista myös se, että otsikot erottuvat leipätekstistä.
Kun olet käyttänyt tyylejä, ulkoasun muotoilu on nopeaa ja tehokasta tyylien avulla. Tyylin asetuksia muuttamalla voit muokata yhdellä kertaa kaikki samalla tyylillä merkityt osat.
Käytä otsikkotasoja oikeassa järjestyksessä
Merkitse tekstin kaikki otsikot otsikkotyylien avulla. Käytä otsikkotasoja loogisessa järjestyksessä eli merkitse pääotsikot tyylin Otsikko 1 avulla, alaotsikot tyylin Otsikko 2 avulla ja alaotsikoiden alaotsikot tyylin Otsikko 3 avulla.
Älä hypi otsikkotasojen yli esimerkiksi siten, että Otsikko 1:n jälkeen seuraava otsikko olisi tyyliä Otsikko 3. Saman otsikkotyylin otsikot voivat tietysti seurata toisiaan, esimerkiksi pääotsikon jälkeen voi asiakirjassa olla monta tason 2 otsikkoa. Otsikkotasoissa voi siirtyä alemmasta ylempään yli tasojen. Näin käy esimerkiksi silloin, kun luku päättyy ja otsikkotason 3 jälkeen tulee uuden luvun otsikko, joka on tasoa 1.
- Jos Word-tiedostossa ei ole sisällysluetteloa, merkitse tiedoston pääotsikko otsikkotyylillä Otsikko 1 ja muut otsikot tyylillä Otsikko 2 (ja tarvittaessa Otsikko 3:lla).
- Jos tiedostossa on sisällysluettelo, merkitse pääotsikko tyylillä Otsikko ja sisällysluetteloon tulevat otsikot otsikkotyylien Otsikko 1, Otsikko 2 jne. avulla.
Nimeä otsikot kuvaavasti
Käytä kuvaavia otsikoita eli nimeä otsikot siten, että pelkästään otsikot lukemalla tiedoston sisällöstä saa kokonaiskäsityksen. Hyödynnä otsikoiden tarkistamisessa Siirtyminen-ikkunaa, jossa näet kerralla koko tiedoston otsikkorakenteen. Avaa Näytä-välilehti ja valitse kohta Siirtymisruutu. Wordin vasempaan laitaan tulee näkyviin Siirtyminen-ikkuna, jossa on tiedoston otsikkorakenne. Alaotsikot näkyvät sisennettyinä. Pieni kolmio otsikon edessä tarkoittaa sitä, että otsikolla on alaotsikoita. Painamalla kolmiota alaotsikot sulkeutuvat.
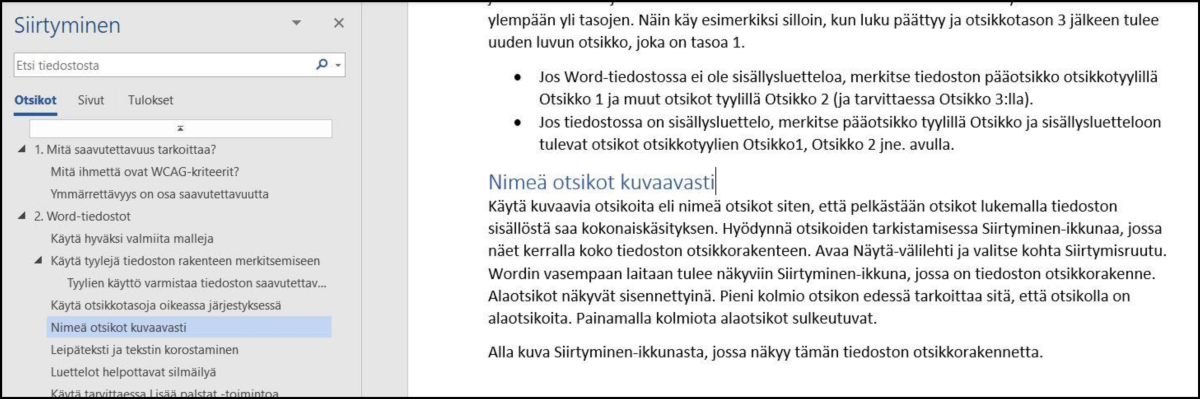
Voit tarkistaa yksittäisen otsikon tason myös seuraavasti: Siirrä kursori otsikon päälle ja paina hiiren kakkospainiketta. Valitse Kappale. Kappale-ikkunan välilehdellä ”Sisennykset ja välit” kohta Jäsennystaso kertoo otsikon tason.
Sisällysluettelo ja kansilehti
Word-asiakirjaan on helppo lisätä sisällysluettelo, kun otsikot on merkitty otsikkotyylien avulla. Kun lisäät asiakirjaan sisällysluettelon, tee se Viittaukset-välilehdellä olevan Sisällysluettelo- toiminnon avulla. Valitse haluamasi sisällysluettelon tyyli. Tarvittaessa voit myös muokata sisällysluettelon asetuksia.
Jos teet asiakirjaan kansilehden, voit käyttää kansilehdellä asiakirjan otsikkona Wordin valmiiden kansilehtipohjien otsikkoa ja muokata sen ulkonäköä sellaiseksi kuin haluat. Kansilehtien tekstiruudut voivat kuitenkin olla ns. kelluvia, jolloin ne eivät ole tekstin tasossa. Tämän vuoksi Word-tiedostosta muunnetun PDF-tiedoston kansilehti pitää tarkistaa.
Leipäteksti ja tekstin korostaminen
Merkitse kaikki leipäteksti eli tiedoston tavallinen teksti samalla tyylillä, esimerkiksi tyylin Normaali avulla. Jos käytössäsi ei ole jotain valmista Word-mallia, fontiksi kannattaa valita selkeä ja helppolukuinen fontti, jossa esimerkiksi iso I-kirjain ja pieni L-kirjain sekä suuri O (”oo”) ja 0 (”nolla”) erottuvat toisistaan. Käsialaa jäljittelevät tai muuten leikilliset kirjasimet ovat usein vaikeaselkoisia henkilöille, joilla on lukivaikeus tai heikko näkö.
Tekstin asettelussa kannattaa käyttää vasemman laidan tasausta ja jättää oikea liehuksi. Riviväliksi suositus on vähintään 1,5. Nämä asettelut auttavat erityisesti niitä henkilöitä, joilla on lukemisen vaikeuksia.
Tekstikappaleiden välille kannattaa määritellä hieman suurempi väli, jotta kappaleen vaihtuminen erottuu selvästi. Muotoile kappaleiden välit muokkaamalla kappaletyyliä, älä lisää kappaleiden väliin turhia kappalemerkkejä. (Ruudunlukuohjelmat voivat ilmoittaa turhien kappalemerkkien kohdalla: tyhjä.)
Jos haluat korostaa jotain osaa tekstistä, käytä mieluummin lihavointia kuin kursivointia. Kursiivia on hankalampi lukea kuin lihavoitua tekstiä. Vältä SUURAAKKOSTEN käyttämistä korostamiseen, koska suuraakkosilla kirjoitettua tekstiä on hitaampaa lukea kuin pienaakkosilla olevaa tekstiä. Älä käytä korostamiseen alleviivausta, koska alleviivattu teksti voidaan sähköisissä tiedostoissa sekoittaa linkkeihin.
Jos käytät värejä tekstin korostamiseen, muista, että kaikki eivät näe värejä samoin kuin sinä tai eivät näe niitä lainkaan. Erityisesti punaisen ja vihreän tekstien käytön suhteen kannattaa olla varovainen, sillä värisokeilla on vaikeuksia erottaa ne toisistaan.
Paras keino varmistaa se, että kaikki lukijat varmasti huomaavat korostettavat asiat, on ilmaista tärkeät asiat selkeästi. Käytä siis sanoja visuaalisten keinojen lisäksi.
Luettelot helpottavat silmäilyä
Luetteloilla on hyvä kuvata esimerkiksi erilaisia vaiheita tai antaa ohjeita. Käytä luetteloiden merkitsemiseen sopivaa luettelotyyliä. Luettelot löytyvät Aloitus-välilehden Kappale-valikosta.
Jos luettelon kohdilla ei ole selkeää järjestystä, käytä numeroimatonta luettelotyyliä. Valitse luettelomerkki siten, että se on helppo havaita.
Jos käytät numeroitua luetteloa, käytä mieluiten arabialaisia numeroita: 1, 2, 3. Ruudunlukuohjelmilla voi olla vaikeuksia lukea oikein roomalaisia järjestysnumeroita.
Käytä tarvittaessa Lisää palstat -toimintoa
Jos haluat jakaa tekstin palstoihin, muotoile haluttu teksti palstoiksi Asettelu-välilehden Palstat- toiminnon avulla. Valitse haluamasi määrä palstoja. Näin varmistat sen, että apuvälineiden käyttäjät voivat lukea palstoilla olevat tekstit oikeassa järjestyksessä.
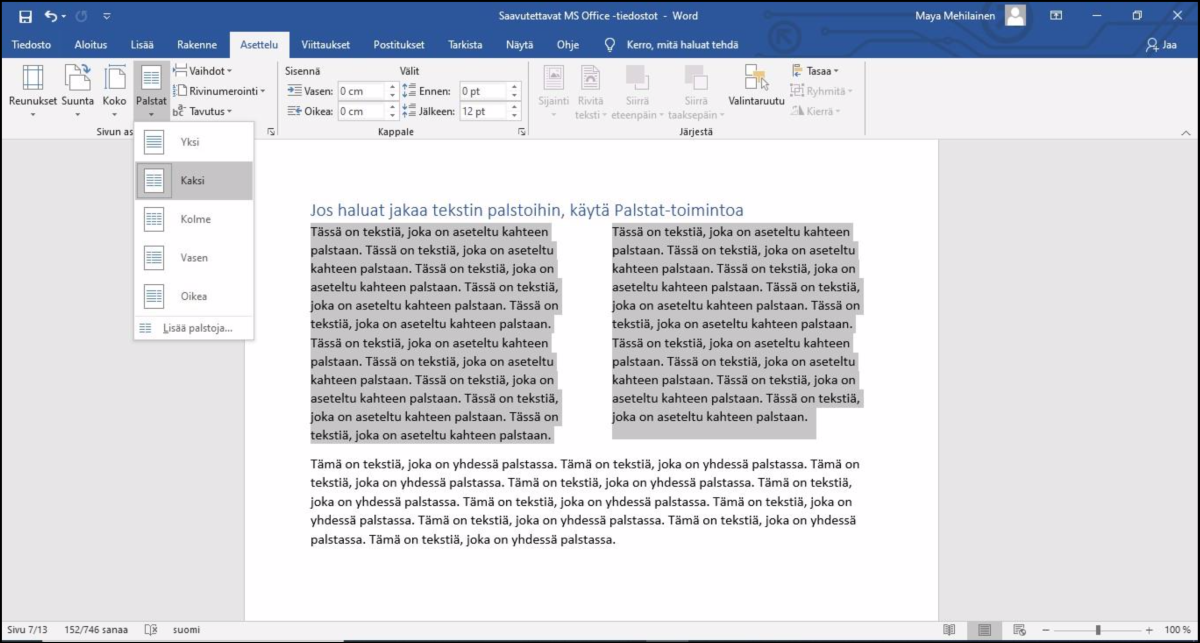
Älä käytä taulukoita tekstin palstoittamiseen. Ruudunlukuohjelmat kertovat käyttäjille, montako riviä ja saraketta taulukoissa on, vaikka taulukolla ei olisi näkyviä reunoja. Tiedot riveistä ja sarakkeista voivat vaikeuttaa tekstin ymmärtämistä ja tekstissä liikkumista.
Käytä taulukoita tiedon esittämiseen
Tee taulukot Wordin Lisää taulukko -komennon avulla. Älä käytä taulukosta tehtyä kuvaa, sillä ruudunlukuohjelmat eivät osaa tulkita niitä. Taulukko-työkalujen avulla tehdyt taulukot ovat saavutettavia.
Lisää taulukko seuraavasti:
- Siirry Lisää-välilehdelle.
- Valitse kohta Taulukko ja luo sopivan kokoinen taulukko. Voit osoittaa sopivan sarake jariviä määrän ruudukon avulla tai käyttää Lisää taulukko -komentoa ja syöttää sarakkeiden ja rivien määrät. Täytä taulukon soluihin tiedot.
- Kun olet täyttänyt taulukon, siirrä kohdistin taulukon ylimmälle riville. Valitse Taulukkotyökalut-välilehdellä Rakenne. Varmista, että otsikkorivi on valittuna.
- Siirry nyt Taulukkotyökalujen Asettelu-kohtaan. Valitse päälle Toista otsikkorivi. Kun Toista otsikkorivi on valittuna, otsikkorivi toistuu, jos taulukko jakautuu kahdelle sivulle.
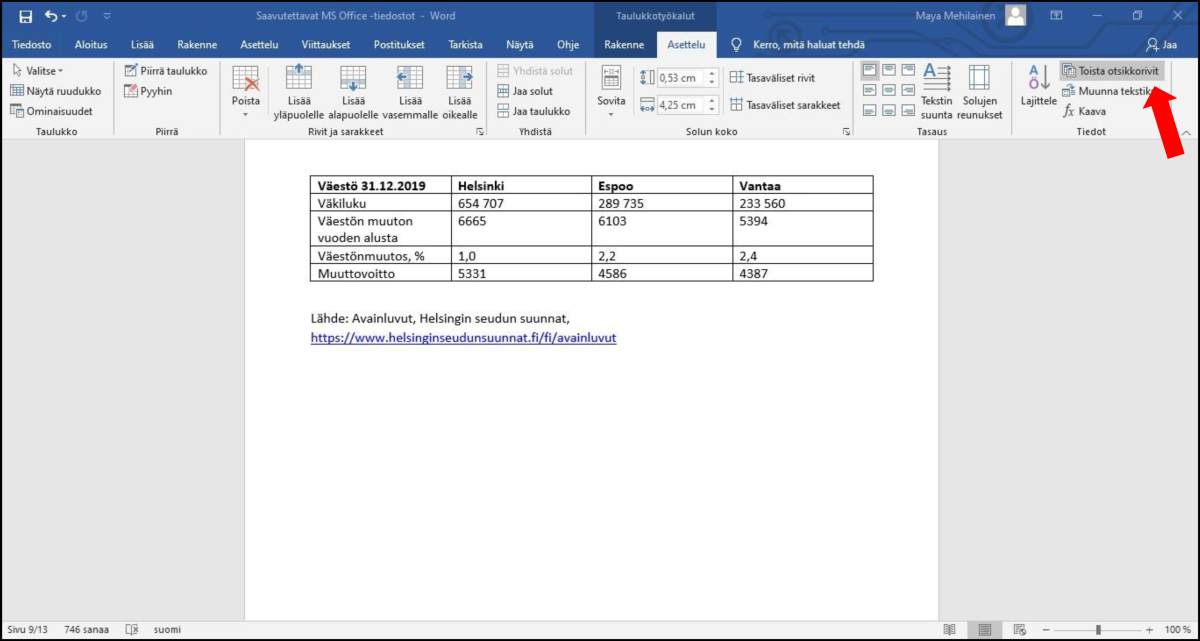
Huomaa, että taulukoille voi antaa vaihtoehtoisen tekstin. Vie kursori taulukon päälle ja paina hiiren kakkospainiketta. Valitse kohta Taulukon ominaisuudet ja valitse avautuvassa ikkunassa välilehti Vaihtoehtoinen teksti. Kirjoita Kuvaus-kenttään lyhyt kuvaus siitä, mitä taulukossa on. Tee tämä erityisesti silloin, jos kyseessä on monimutkaisempi taulukko. (Word 2016:n ja sitä vanhempien versioiden Helppokäyttöisyyden tarkistus herjaavat, jos taulukolla ei ole vaihtoehtoista tekstiä. Tarkistuksesta kerrotaan tarkemmin kohdassa Tiedoston saavutettavuuden tarkistaminen.)
Pidä taulukot yksinkertaisina. Jos taulukosta tulee monimutkainen, saavutettavuutta on vaikea varmistaa. Yritä jakaa monimutkainen taulukko kahdeksi tai useammaksi osaksi. Käytä mieluummin enemmän rivejä kuin sarakkeita, sillä leveitä taulukoita on hankala lukea.
Jos asiakirjassa kuitenkin on monimutkaisia taulukoita ja muunnat Word-asiakirjan PDF-muotoon, tarkista PDF-tiedoston taulukot ja niiden saavutettavuus.
Yritä tehdä tekstin asettelut Wordin tyylien avulla. Käytä taulukkoa asetteluun vain, jos et voi ratkaista asettelua minkään tyylin avulla. Word ei ole täydellinen ohjelma saavutettavan sisällön tuottamiseen, joten joissain tapauksissa kompromisseja on tehtävä.
Vaihtoehtoisen tekstin lisääminen kuville
Saavutettavuusvaatimusten mukaan kuvilla pitää olla tekstivastine. Word-asiakirjassa tekstivastinetta kutsutaan vaihtoehtoiseksi tekstiksi.
Vaihtoehtoinen teksti kertoo, mikä on kuvan olennainen sisältö ja merkitys. Vaihtoehtoista tekstiä tarvitsevat ja käyttävät ne henkilöt, jotka lukevat asiakirjaa ruudunlukuohjelman avulla. Vaihtoehtoinen teksti ei ole siis kuvateksti, joka näkyy kaikille käyttäjille kuvan yhteydessä. Vaihtoehtoinen teksti on vain ruudunlukuohjelman käyttäjille annettava teksti, eikä se tule esiin muille kuin ruudunlukuohjelmaa käyttäville.
Käytä vaihtoehtoisessa tekstissä samanlaista kieltä ja sanastoa kuin käytät tiedostossa muutenkin. Vaikka jokin tekninen termi voisi tuntua hyvältä, älä käytä sitä vaihtoehtoisessa tekstissä, jos sitä ei ole selitetty aikaisemmin leipätekstissä.
Kun laadit vaihtoehtoista tekstiä, pohdi seuraavia kysymyksiä:
- Mikä on kuvan tehtävä asiakirjassa?
- Mitä olennaista tietoa kuva sisältää?
- Mitä tietoa ei saa, jos kuvaa ei näe?
Kirjoita vaihtoehtoinen teksti lyhyesti ja napakasti. Keskity olennaiseen sisältöön, älä kuvaile ulkonäköä tai värejä, jos niillä ei ole merkitystä eikä niihin ole viitattu muualla tekstissä.
Voit kertoa vaihtoehtoisessa tekstissä, minkä tyyppinen kuva on kyseessä, esimerkiksi valokuva, piirroskuva tai maalaus. Tämä kannattaa mainita ainakin silloin, jos kuvan tyypillä on merkitystä.
Älä turhaan toista vaihtoehtoisessa tekstissä samaa asiaa, joka on leipätekstissä tai kuvatekstissä, vaan kerro mahdollinen tarkentava tieto tai lisätieto.
Miten lisäät vaihtoehtoisen tekstin Word-ohjelmassa (Microsoft 365):
- Siirrä kursori kuvan päälle ja paina hiiren kakkospainiketta.
- Valitse kohta: Näytä vaihtoehtoinen teksti…
- Kirjoita oikealle avautuvaan tekstilaatikkoon vaihtoehtoinen teksti. Päätä teksti pisteeseen.
Jos Word ei anna kirjoittaa vaihtoehtoista tekstiä, tarkista, ettei tiedosto ole yhteensopivuustilassa.
Jos tiedostossa oleva kuva on täysin koristeellinen, valitse ”Merkitse koristeelliseksi” tekstilaatikon alta.
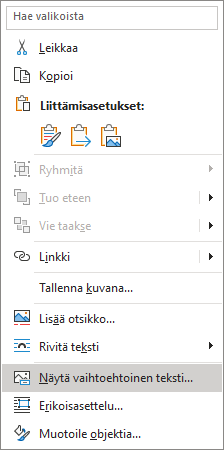
Miten lisäät vaihtoehtoisen tekstin Word 2016 -ohjelmassa:
- Siirrä kursori kuvan päälle ja paina hiiren kakkospainiketta.
- Valitse kohta: Muotoile kuvaa…
- Valitse avautuvasta Muotoile kuvaa -ikkunasta kolmas välilehti Asettelu ja ominaisuudet.
- Valitse kohta Vaihtoehtoinen teksti ja kirjoita kohtaan Kuvaus selostus kuvan sisällöstä. Älä kirjoita mitään kohtaan Otsikko. Ruudunlukuohjelmat eivät lue otsikkoa, vaan ne lukevat kuvauksen sisällön siinä kohtaa, jossa kuva dokumentissa on. Päätä vaihtoehtoinen teksti pisteeseen.
Jos tiedostossa oleva kuva on täysin koristeellinen, voit jättää Kuvaus-kentän tyhjäksi. Helppokäyttöisyyden tarkistus ilmoittaa tällöin virheen, mutta virheilmoituksen voi ohittaa.
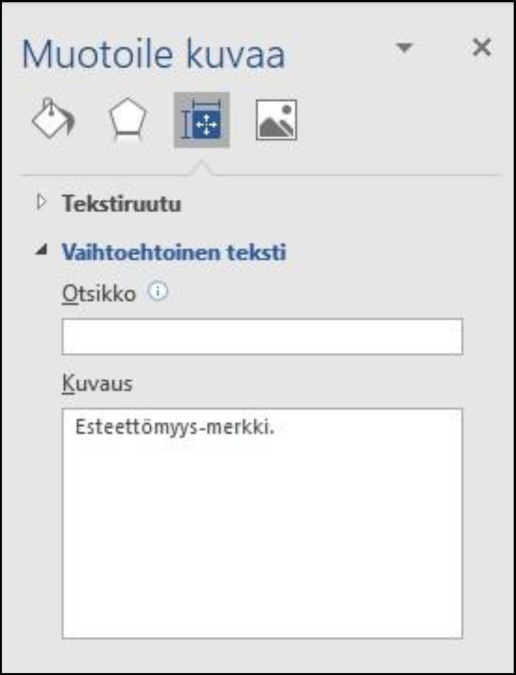
Anna linkeille kuvaavat nimet
Jos tekstissä on hyperlinkkejä esimerkiksi www-sivulle, varmista, että linkki erottuu leipätekstistä. Jos kirjoitat asiakirjaan URL-osoitteen tai sen osan, Word yleensä alleviivaa ja muuttaa osoitteen siniseksi automaattisesti.
URL-osoitteet ovat usein pitkiä ja hankalia lukea, etenkin jos ne sisältävät merkityksettömiä numero- ja kirjainyhdistelmiä. Muokkaa linkin tekstiä, siten että näkyvä teksti on helposti ymmärrettävissä, esimerkiksi: Helsingin kaupungin YouTube-kanavalla on videoita Helsingistä ja helsinkiläisistä. (Tässä esimerkissä varsinainen URL-osoite olisi erittäin vaikeasti luettavissa: https://www.youtube.com/channel/UCzJFvpjRB62oRoep4oRgwjg.)
Huomaa kuitenkin se, että Word-asiakirjassa voi olla tarpeen antaa lukijalle koko URL-osoite. Etenkin jos on tiedossa, että asiakirja painetaan tai sitä tulostetaan, linkkitekstit täytyy antaa sellaisessa muodossa, että ne voi kirjoittaa selaimeen. Jos URL-osoite on lyhyt ja yksinkertainen, voi linkin jättää nimeämättä leipätekstissä ja käyttää url:ia, esimerkiksi www.hel.fi. Toinen vaihtoehto on antaa osoite suluissa tai alaviitteessä. Esimerkiksi: Helsingin kaupungin verkkosivulla(www.hel.fi) on runsaasti tietoa kaupungin toiminnasta.
Näin muokkaat linkin tekstiä:
- Kirjoita tekstiin URL-osoite. Word tunnistaa yleensä verkko-osoitteet ja muuttaa linkin ulkoasua.
- Vie kursori linkin päälle ja paina hiiren kakkospainiketta.
- Valitse kohta Muokkaa hyperlinkkiä…
- Kirjoita ikkunassa kohtaan Näytettävä teksti kohdetta kuvaava nimi leipätekstiin sopivassa muodossa.
- Tarkista myös, että kohteen oikea URL-osoite on kohdassa Osoite.
- Paina Ok. Näin näkyvä teksti muuttuu.
Kielen merkitseminen
Word-tiedostolla pitää olla pääkieli eli se kieli, jolla suurin osa asiakirjan sisällöstä on kirjoitettu. Yleensä tiedoston kieli tunnistetaan automaattisesti. Voit säätää kieliasetuksia Wordin asetuksissa kohdassa Kieli.
Jos tiedostossa on useita eri kieliä, esimerkiksi suomea, ruotsia ja englantia, pitäisi erikieliset osuudet merkitä. Kieli kannattaa tarkistaa etenkin silloin, jos Wordin oikoluku näyttää virhettä (punainen alleviivaus sanan alla). On mahdollista, että Word ei ole tunnistanut kieltä automaattisesti oikein.
Tee näin:
- Avaa välilehti Tarkista ja valitse kohta Kieli.
- Valitse Määritä tekstintarkistuskieli. Varmista, että kieleksi on valittu suomi tai se kieli, jolla kursorin kohdalla oleva teksti on kirjoitettu. Jos kieli on väärä, valitse oikea kieli.
- Voit tarvittaessa merkitä erikieliset osuudet, esimerkiksi ruotsinkieliset tekstit. Maalaa ruotsinkielinen teksti ja valitse tekstin tarkistuskieleksi ruotsi.
- Paina lopuksi OK.
Tiedoston ominaisuudet
Word-tiedostolle pitää antaa tiedoston ominaisuuksissa otsikko. Kyseessä on koko asiakirjaa koskeva otsikko, joka ei näy käyttäjälle. Lisää otsikko seuraavasti:
- Avaa Tiedosto-valikko ja Tiedot-kohdassa siirry oikeaan laitaan, jossa ovat Ominaisuudet.
- Ominaisuuksissa on kohta Otsikko. Jos tiedostolla ei vielä ole otsikkoa, otsikon kohdalla lukee Lisää otsikko.
- Vie kursori Otsikko-kenttään ja kirjoita tiedostolle kuvaava otsikko. Jos asiakirjalla on jo otsikko, tarkista, että otsikko on oikea. Huomaa, että Otsikko-kenttä on lyhyt, mutta voit kirjoittaa pidemmän nimen kuin kentässä on näkyvissä.
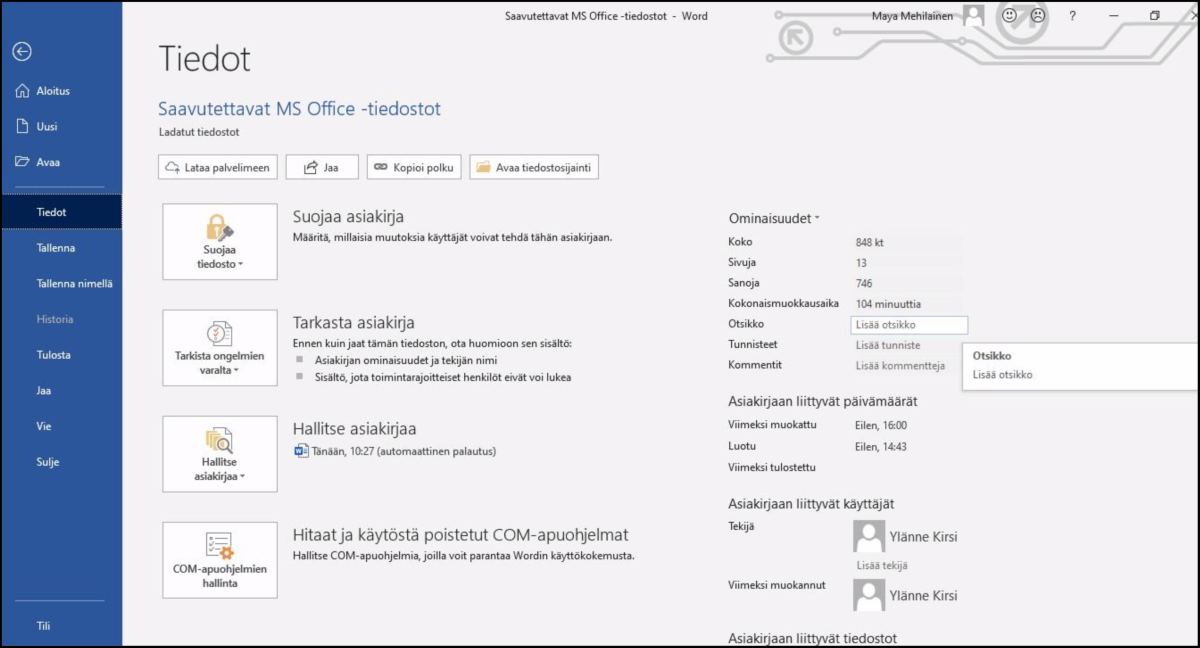
Saavutettavuuden kannalta hankalat asiat
Saavutettavia Word-tiedostoja on helppo tehdä rakenteeltaan yksinkertaisista tiedostoista. Valitettavasti Word-ohjelmassa on joitakin rakenteita, jotka eivät ole saavutettavia tai joiden kohdalla ongelmia tulee silloin, kun Word-tiedosto muunnetaan PDF-muotoon. Tässä osiossa on esitelty saavutettavuuden kannalta hankalia rakenteita. Jos käytät näitä rakenteita ja muunnat Word-tiedoston PDF:ksi, pitäisi PDF-tiedoston saavutettavuus vielä varmistaa erikseen.
Vältä tekstiruutuja ja WordArt-ruutuja
Wordin teksti- ja WordArt-ruudut ovat ongelmallisia ruudunlukuohjelmien käyttäjille, sillä ruudunlukuohjelmat eivät välttämättä pääse lainkaan käsiksi ruuduissa oleviin teksteihin. Pahimmillaan ruudunlukuohjelmat vain hyppäävät ruutujen yli.
Jos käytät tekstiruutuja, aseta tekstiruudut tekstin tasoon, jos se on mahdollista. Kannattaa myös antaa tekstiruuduille vaihtoehtoinen kuvaus. Älä kuitenkaan laita mitään tärkeää tietoa tekstiruutuihin, sillä saavutettavuus niiden kohdalla on epävarmaa.
Käytä ylä- ja alatunnisteita harkiten
Ylä- ja alatunnisteet ovat saavutettavuuden kannalta hankalia, sillä tällä hetkellä ruudunlukuohjelmat eivät yleensä pääse niissä oleviin teksteihin käsiksi tai ruudunohjelman käyttäjän on vaikea saada tietoa siitä, että ylä- tai alatunniste on olemassa. PDF-muunnossa ylä- ja alatunnisteista ei automaattisesti muodostu oikeita merkintöjä, vaan ne jäävät ikään kuin taustaan.
Jos Word-tiedostossa on käytössä ylä- tai alatunnisteet, älä sijoita vain niihin lukijalle tärkeää tietoa. Ylä- tai alatunnisteissa voi olla tietoa, joka toistuu asiakirjassa joka sivulla ja jonka näkevä lukija ohittaa, kun se toistuu. Tällaista tietoa ovat esimerkiksi logo ja yhteystiedot. Varmista kuitenkin, että lukijan tarvitsemat yhteystiedot kerrotaan jossain kohdin leipätekstiä ja että esimerkiksi asiakirjan päiväys on jossain muuallakin mainittu kuin ylätunnisteessa.
Word-asiakirjojen sivunumerot sijoittuvat ylä- tai alatunnisteeseen. Onneksi ruudunlukuohjelmat kertovat käyttäjille, millä sivulla ohjelmat ovat, joten ruudunlukuohjelmien käyttäjät saavat tiedon sivunumeroista.
Värien käyttö asiakirjassa
Saavutettavuusvaatimukset edellyttävät, että tekstin ja sen taustan välillä on riittävä kontrasti. Useimmiten asiakirjoissa teksti on musta ja tausta on valkoinen, jolloin kontrastisuhde on suurin mahdollinen. Jos käytät tekstissä jotain muuta väriä kuin mustaa tai taustana jotain muuta kuin valkoista, varmista, että värien kontrasti on riittävän suuri.
- Pienessä tekstissä, jossa fonttikoko on alle 18 pistettä, tekstin ja sen taustan välillä olevan kontrastisuhteen pitää olla vähintään 4,5:1.
- Isokokoisessa tekstissä, jonka fonttikoko on yli 18 pistettä, kontrastisuhteen pitää vähintään 3:1.
Värien välisiä kontrastisuhteita voi laskea esimerkiksi WebAIM.orgin Contrast Checkerin avulla. Kontrastivaatimukset koskevat myös ei-tekstimuotoista sisältöä. Tämä tarkoittaa sitä, että asiakirjan kuvaajissa ja kaavioissa, jotka sisältävät oleellista tietoa, pitää huolehtia värien kontrasteista. Väri ei saa olla ainoa keino välittää tietoa, joten kaavioissa ja kuvioissa on hyvä keino käyttää värien lisäksi erilaisia kuviointeja. Asiakirjasta voi tulostaa harmaasävyisen tiedoston ja tutkia sen avulla, perustuuko jonkin tiedon saaminen vain värien näkemiseen. Poikkeuksena tästä saavutettavuusvaatimuksesta ovat valokuvat tai sellaiset tiedon esittämistavat, joissa värillä on olennainen merkitys. Tällaisia ovat esimerkiksi kuvat lämpökartoista tai maiden lipuista.
Nimeä tiedosto hyvin ja tallenna tiedosto .docx-muodossa
Anna tiedostolle hyvä ja selkeä tiedoston nimi. Hyvä nimi on sellainen, josta ymmärtää, mistä asiakirjassa on kyse. Usein esimerkiksi asiakirjan pääotsikko on hyvä tiedoston nimeksi. Ymmärrettävä tiedoston nimi on tärkeä niille henkilöille, jotka lataavat tiedoston ja etsivät sitä mahdollisesti myöhemmin laitteeltaan. Tallenna tiedosto .docx-muodossa. Tämä tiedostomuoto mahdollistaa helppokäyttöisyyden tarkistuksen tekemisen.
Tiedoston saavutettavuuden tarkistaminen
Kun olet saanut Word-tiedoston valmiiksi, tarkista vielä sen saavutettavuus. Käytä tarkistamisessa apuna Wordin automaattista tarkistustoimintoa sekä tarkista tietyt asiat itse. Asiakirjan tallennusmuotona pitää olla Word-asiakirja (*.docx). Tarkistustoiminto ei toimi muodossa Word 97 – 2003 -asiakirja (*.doc). Eli jos tiedosto pitää lopullisesti tallentaa .doc-muodossa, muunna se ensin .docx-muotoon tallennusta varten ja vasta korjausten jälkeen tallenna .doc-muodossa.
Tarkista helppokäyttöisyys -toiminto
Word-ohjelmassa on toiminto, jonka avulla dokumentin saavutettavuuden voi tarkistaa. Toiminnon nimi on Tarkista helppokäyttöisyys ja se löytää paljon saavutettavuusvirheitä, mutta ei kuitenkaan kaikkia. Toiminto löytyy Tiedosto-välilehdeltä.
- Avaa-Tiedosto-välilehti.
- Avaa valikko Tarkista ongelmien varalta. Valitse toiminto Tarkista helppokäyttöisyys.
- Tämän jälkeen Wordin oikeaan laitaan ilmestyy ikkuna Helppokäyttöisyyden tarkistus. Tarkistuksen tuloksissa näkyvät mahdolliset virheet ja varoitukset. Käy läpi kaikki virheet ja korjaa ne. Huomaa, että Word antaa myös lisätietoja virheestä sekä korjausohjeet.
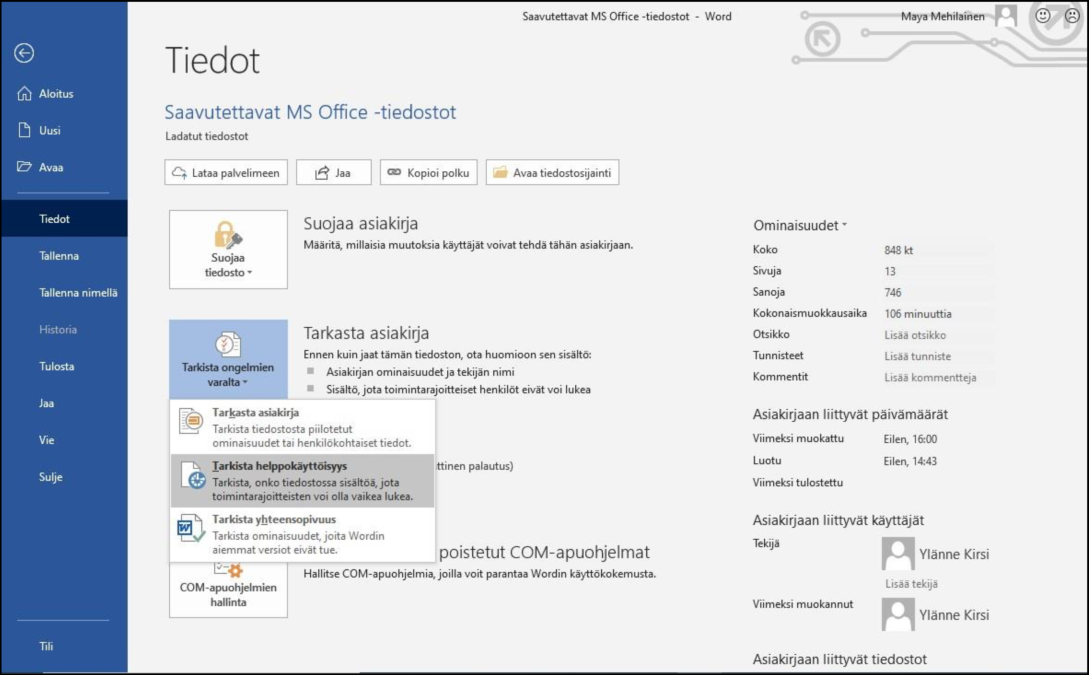
Yleisimpiä virheilmoituksia on virhe ”Vaihtoehtoinen teksti puuttuu”. Tarkistustyökalu hakee kuviksi myös kaikki muodot. Jos olet esimerkiksi tehnyt muotojen avulla kaavion, jokaisesta yksittäisestä muodosta tulee virheilmoitus. Yksi keino korjata tällainen ongelma on ryhmittää kaikki muodot yhteen ja antaa koko ryhmälle yksi vaihtoehtoinen kuvaus. Täysin koristeelliset kuvat voi jättää ilman vaihtoehtoista tekstiä.
Huomaa, että tarkistus ei löydä kaikkia virheitä eikä tarkista laatua! Tarkistus esimerkiksi tutkii, onko kuvalla vaihtoehtoinen teksti, mutta ei arvioi sitä, kuinka hyvä vaihtoehtoinen teksti on. Ihmisen tekemä tarkistus on siis myös tarpeen.
Tarkista vielä itse
Kun olet ajanut helppokäyttöisyyden tarkistuksen ja korjannut siinä esiin tulleet virheet, tarkista itse vielä seuraavat asiat:
- Onko tiedostossa olevat otsikot merkitty otsikkotyylien avulla? (Jos ei käytä lainkaan otsikkotyylejä, tarkistus ei huomaa virheitä.)
- Onko tiedoston ominaisuuksissa annettu otsikko?
- Onko tiedostolle annettu hyvä, kuvaava nimi?
- Onko kuvilla järkevät vaihtoehtoiset tekstit? Jos kuvaa ei näe, ymmärtääkö tekstin avullakuvan olennaisen sisällön?
Muunna Word-tiedosto PDF-muotoon
Kun olet tehnyt Word-tiedoston edellä annettujen ohjeiden mukaisesti ja tarkistanut sen helppokäyttöisyyden, voit muuntaa tiedoston saavutettavaksi PDF-tiedostoksi. Jos tiedosto on rakenteeltaan yksinkertainen, tallentaminen PDF-muotoon riittää.
Muunna Word-tiedosto PDF-muotoon seuraavasti:
- Valitse Tiedosto-välilehti.
- Valitse toiminto Vie ja Luo PDF- tai XPS-tiedosto.
- Paina vielä painiketta Luo PDF/XPS.
- Avautuvassa ikkunassa voit määrittää tiedoston tallennuskansion. Anna tiedostolle nimi, joka kuvaa sen, mistä asiakirjassa on kyse.
- Ennen kuin painat Julkaise, avaa Asetukset.
- Valitse päälle kohta Asiakirjan rakenteen tunnisteet helppokäyttötoimintoa varten sekä Asiakirjan ominaisuudet. (Ohessa kuva Asetukset-ikkunasta)
- Paina OK ja sen jälkeen Julkaise.
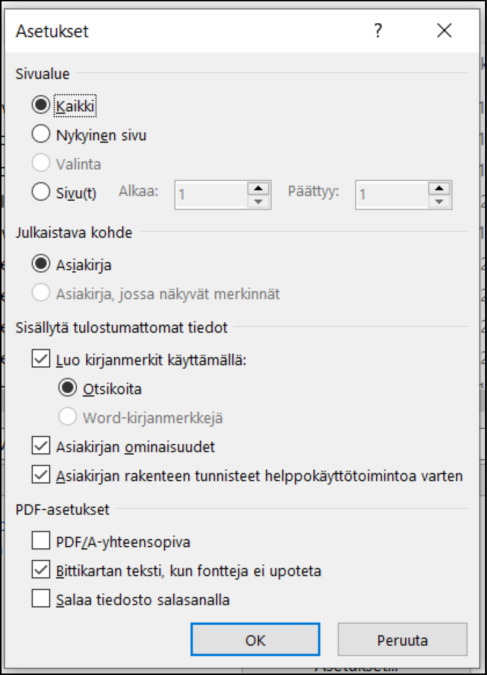
Tärkeää: Älä käytä Tulosta PDF -toimintoa. Lopputuloksena ei ole saavutettava PDF.
Voit tehdä PDF-tiedoston myös Tallenna nimellä -toiminnon avulla. Varmista, että valitset asetuksista päälle kohdat Asiakirjan rakenteen tunnisteet helppokäyttötoimintoa varten sekä Asiakirjan ominaisuudet.
Tarkista vielä PDF-tiedosto jollain PDF-tarkistustyökalulla (kuten Adobe Acrobat Pro / DC), jos tiedosto on rakenteeltaan monimutkainen ja se sisältää jotain seuraavia osia:
- tekstilaatikoita
- taulukoita, joista on useita otsikkorivejä
- ns. kelluvia osia, jotka eivät ole tekstin tasossa, esimerkiksi SmartArt-muotoja, kuvioita, WordArt-tekstiä. jne.
- matemaattisia lausekkeita
- ylä- tai alatunnisteita
Huomaa: Jos käytössäsi on Adobe Acrobat Pro ja Word-ohjelmassa on toiminto Acrobat PDFMaker, varmista Acrobat-välilehdellä Preferences-kohdassa, että valittuina ovat Convert document information ja Enable Accessibility and Reflow with tagged Adobe PDF.