Tillgänglighet för Word-filer
På den här sidan
- Använd format för att markera filens struktur
- Använd rubriknivåerna i rätt ordning
- Innehållsförteckning och försättsblad
- Brödtext och markering av text
- Använd tabeller för att presentera information
- Tillägg av alternativtext för bilder
- Ge beskrivande namn åt länkar
- Markering av språk
- Filegenskaper
- Svåra saker angående tillgänglighet
- Ge bra filnamn och spara filen i .docx-format
- Kontrollera filens tillgänglighet
- Konvertera Word-fil till PDF-format
Denna del innehåller anvisningar och råd för att skapa en tillgänglig Word-fil med programmet Word 2016. Om du använder någon annan version av Word, kan du följa anvisningarna även om din programversionen kan se lite annorlunda ut. Samma funktioner och metoder fungerar i Word-programmets versioner från och med Word 2010.
Använd färdiga mallar
Om du kan använda en färdig mall eller ett underlag för Word-filer, vars tillgänglighet har kontrollerats, bör du dra nytta av det. Om det inte finns något färdigt Word-underlag eller om du inte är säker på mallens tillgänglighet, kan du göra en tillgänglig fil med hjälp av Word-programmets egna stilar.
I dessa anvisningar används en färdig Word-mall. Vi har endast gjort små ändringar i underlaget, till exempel har brödtextstilens Normala teckenstorlek ändrats till storlek 12.
Använd format för att markera filens struktur
Planera först strukturen för Word-filen, det vill säga fundera över vad som är rubriker och hurdana rubriknivåer du behöver. I en kort fil, exempelvis en dagordning för ett möte, behövs det i regel få rubriker. I en längre fil, exempelvis en rapport, används ofta många rubriker och flera rubriknivåer, det vill säga underrubriker.
Markera Word-filens struktur med hjälp av lämpliga format. Använd rubrikformat för att markera rubrikerna, listformat för att skapa listor och tabeller för att skapa tabeller. Formaten finns under fliken Start i verktygsfältet (även kallat menyfliksområde) i överkanten i Word-programmet.
Användning av format säkerställer filens tillgänglighet
Kom ihåg att Word inte är en skrivmaskin, utan ett ordbehandlingsprogram. Du kan inte bara lita på att texten ser rätt ut, utan du måste kontrollera att programmet gör nödvändiga markeringar i filen i bakgrunden. Användningen av format säkerställer att det skapas rätt tekniska markeringar om strukturen i filen för tillgänglighetens del.
Även om du tycker att texten ser ut som en rubrik, är den alltså inte nödvändigtvis en äkta rubrik. Det är bara rubriker som skapats med hjälp av rubrikformat som säkerställer att Word-filen blir tillgänglig.
Markera rubriken så här:
- Skriv rubriken som ett eget stycke.
- Håll markören vid rubriken eller markera hela rubriktexten.
- Välj ett lämpligt rubrikformat vid punkten Format på fliken Start.
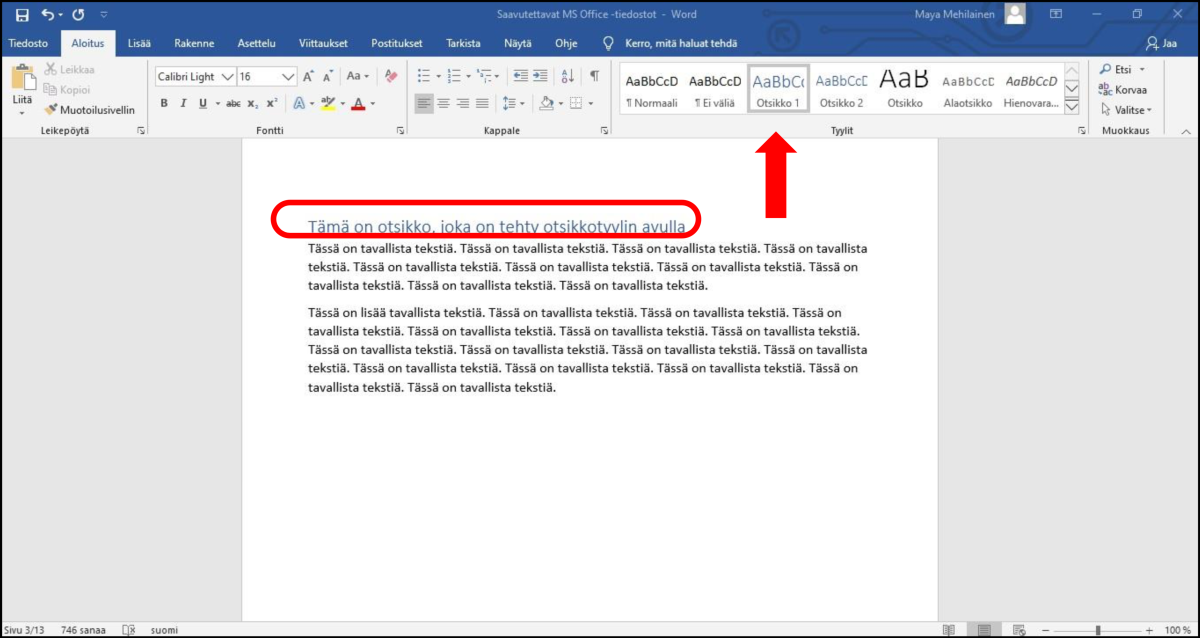
Nedan visas en skärmdump av en Word-fil, där det ser ut att finnas en rubrik. Texten ”Tämä on otsikko, joka on tehty muotoilemalla tekstiä” (Det här är en rubrik som har skapats genom att redigera texten) ser ut som en rubrik. Till sitt utseende skiljer den sig tydligt från den vanliga texten. Den är emellertid skapad genom att redigera textens utseende, det vill säga genom att ändra textens teckenstorlek till 16 och göra texten fet. Textens har formatet Normal, det är således inte fråga om en äkta rubrik.
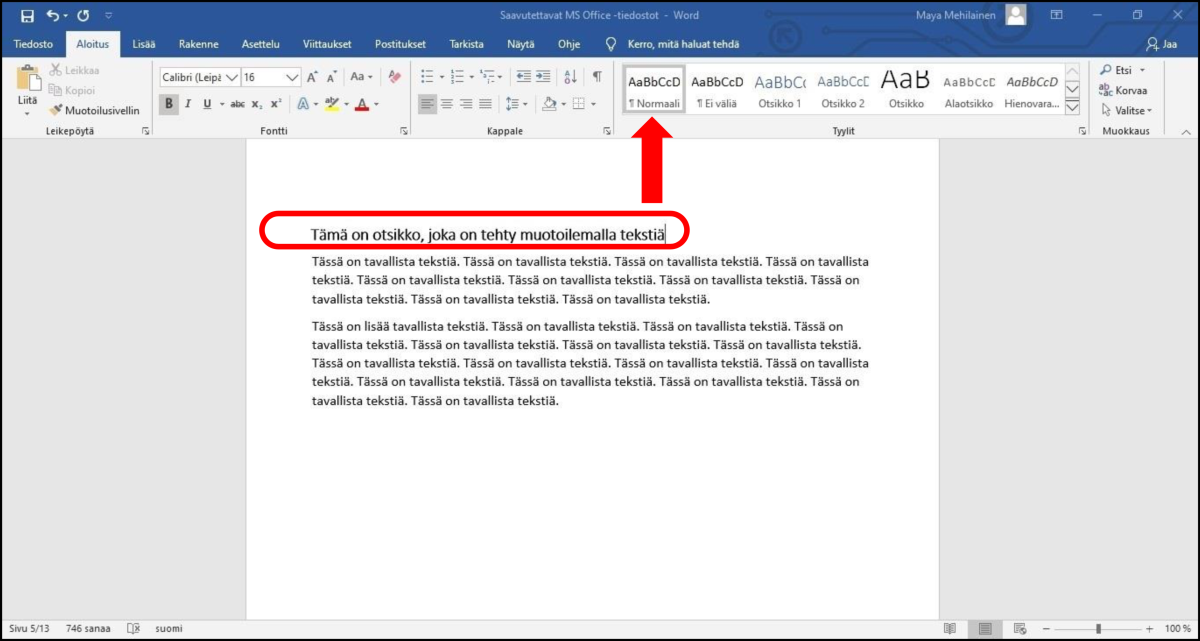
När du fastställer rubriker och övriga strukturer i Word-filen med hjälp av lämpliga format, gör du filen tillgänglig. Formaten innehåller information om dokumentets struktur och via den förmedlas informationen om strukturen också till läsare som använder hjälpmedel. Korrekt markerade rubriker hjälper även läsare som använder hjälpmedel att effektivt röra sig från filen.
Du kan vid behov redigera formaten enligt följande:
- Gå till fliken Start.
- Välj önskat format i menyn Format. Klicka på formatet med högra musknappen.
- Välj punkten Ändra… i menyn som visas.
- Klicka på knappen Format i nedre kanten i fönstret Ändra formatmall.
- Välj den punkt i menyn som visas som du vill ändra. Till exempel Teckensnitt eller Stycke.
- Ställ in egenskaper.
- Tryck på OK för att godkänna ändringarna.
Färdigställ och finputsa dokumentets utseende först på slutet när hela dokumentet är klart. Se till att rubrikernas utseende stödjer förståelsen för strukturen, det vill säga att rubriker skapade med formatet Rubrik 1 har en större teckenstorlek än rubrikerna med formatet Rubrik 2. Kontrollera också att rubrikerna skiljer sig från brödtexten.
När du har använt format är det snabbt och effektivt att forma utseendet med hjälp av formaten. Du kan ändra alla delar som är markerade med samma format samtidigt genom att ändra inställningarna för det formatet.
Använd rubriknivåerna i rätt ordning
Markera alla rubriker i texten med hjälp av rubrikformat. Använd rubriknivåerna i en logisk ordning, det vill säga markera huvudrubrikerna med formatet Rubrik 1, underrubrikerna med formatet Rubrik 2 och underrubrikernas underrubriker med format Rubrik 3.
Hoppa inte över rubriknivåer, till exempel på så sätt att nästa rubrik efter Rubrik 1 har formatet Rubrik 3. Rubriker med samma rubrikformat kan förstås komma efter varandra, till exempel kan det finnas många rubriker med format Rubrik 2 efter huvudrubriken i ett dokument. I rubriknivåerna kan man gå från lägre till högre över nivåerna. Så blir det exempelvis när ett kapitel tar slut och det efter rubriknivå 3 kommer en rubrik med nivå 1 för det nya kapitlet.
- Om Word-filen inte har en innehållsförteckning, ska du markera filens huvudrubrik med rubrikformat Rubrik 1 och övriga rubriker med format Rubrik 2 (och vid behov med Rubrik 3).
- Om filen har en innehållsförteckning, ska du markera huvudrubriken med formatet Rubrik och följande rubriker i innehållsförteckningen med rubrikformaten Rubrik 1, Rubrik 2 och så vidare.
Ge rubrikerna beskrivande namn
Använd beskrivande rubriker så att man kan få en helhetsuppfattning av filens innehåll bara genom att läsa rubrikerna. Använd Navigeringsfönstret för att kontrollera rubrikerna. Där ser du hela filens rubrikstruktur på en gång. Öppna fliken Visa och välj Navigeringsfönstret. I vänstra kanten i Word visas fönstret Navigering med filens rubrikstruktur. Underrubrikerna visas indragna. Den lilla triangeln framför en rubrik betyder att rubriken har underrubriker. Underrubrikerna stängs när du klickar på triangeln.
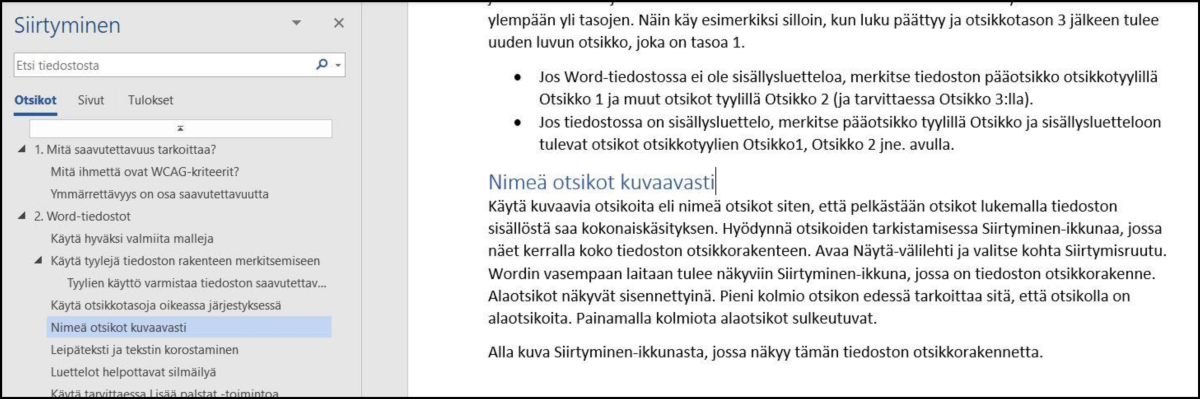
Du kan också kontrollera nivån för en enskild rubrik på följande sätt: Flytta markören på rubriken och tryck på högra musknappen. Välj Stycke. Punkten Dispositionsnivå på fliken ”Indrag och avstånd” i fönstret Stycke visar rubrikens nivå.
Innehållsförteckning och försättsblad
När rubrikerna är markerade med hjälp av rubrikformat är det enkelt att lägga till en innehållsförteckning i Word-dokumentet. Lägg till en innehållsförteckning till dokumentet med hjälp av funktionen Innehållsförteckning på fliken Referenser. Välj vilket format du vill ha på innehållsförteckningen. Vid behov kan du också redigera innehållsförteckningens inställningar.
Om du gör ett försättsblad till dokumentet, kan du använda rubriken i Word-programmets färdiga försättsbladsmallar som rubrik och sedan redigera dess utseende enligt önskemål. Försättsbladens textruta kan dock vara ”flytande” och då är den inte på samma nivå som texten. Därför måste du kontrollera försättsbladet för en PDF-fil som har konverterats från en Word-fil.
Brödtext och markering av text
Markera all brödtext, det vill säga filens normala text med samma format, till exempel med formatet Normal. Om du inte använder dig av en färdig Word-mall, lönar det sig att välja ett tydligt och lättläst teckensnitt, där exempelvis stora bokstaven I och lilla bokstaven L samt stora bokstaven O och siffran 0 skiljer sig från varandra. Stilar som efterliknar handskrift eller på annat sätt är lekfulla är ofta svårtydda för personer som har läs- och skrivsvårigheter eller dålig syn.
Vid layout av texten lönar det sig att använda vänsterkantens justering och lämna högerkanten ojämn. Rekommendationen för radavstånd är minst 1,5. De här justeringarna hjälper i synnerhet personer som har lässvårigheter.
Det är bra att ha ett lite större mellanrum mellan textstycken, så att det syns tydligt att ett nytt stycke börjar. Forma styckenas mellanrum genom att redigera styckeformatet. Lägg inte till onödiga styckemarkeringar mellan styckena. (Skärmläsare kan vid onödiga styckemarkeringar meddela: tomt.)
Om du vill markera en del av texten, använd hellre fetstil än kursivering. Kursiv stil är svårare att läsa en fet stil. Undvik att använda VERSALER för markering, eftersom det går långsammare att läsa text skriven med versaler än med gemener. Använd inte understrykning för markering, eftersom en understruken text kan blandas ihop med länkar i elektroniska filer.
Om du använder färger för markering, ska du komma ihåg att alla inte ser färger på samma sätt som du, eller inte ser dem alls. I synnerhet lönar det sig att vara försiktig med att använda rött och grönt, eftersom färgblinda har svårt att skilja dem åt.
Det bästa sättet att kontrollera att alla läsare säkert urskiljer markerad text är att uttrycka viktiga saker på ett tydligt sätt. Använda alltså ord utöver visuella metoder.
Listor underlättar överskådligheten
Listor är bra för att beskriva exempelvis olika slags skeden eller ge anvisningar. Använd ett lämpligt listformat för att markera listor. Listorna finns i menyn Stycke på fliken Start.
Använd ett onumrerat listformat om listans punkter inte har någon tydlig ordning. Välj ett punktformat som är enkelt att urskilja.
Om du använder en numrerad lista, använd helst arabiska siffror: 1, 2, 3. Skärmläsare kan ha svårigheter att läsa romerska ordningsnummer på rätt sätt.
Använd vid behov funktionen Lägg till spalt
Om du vill dela upp texten i spalter, kan du redigera den önskade texten i spalter med hjälp av funktionen Spalter på fliken Layout. Välj önskat antal spalter. På så sätt säkerställer du att de som använder hjälpmedel kan läsa texterna i spalterna i rätt ordning.
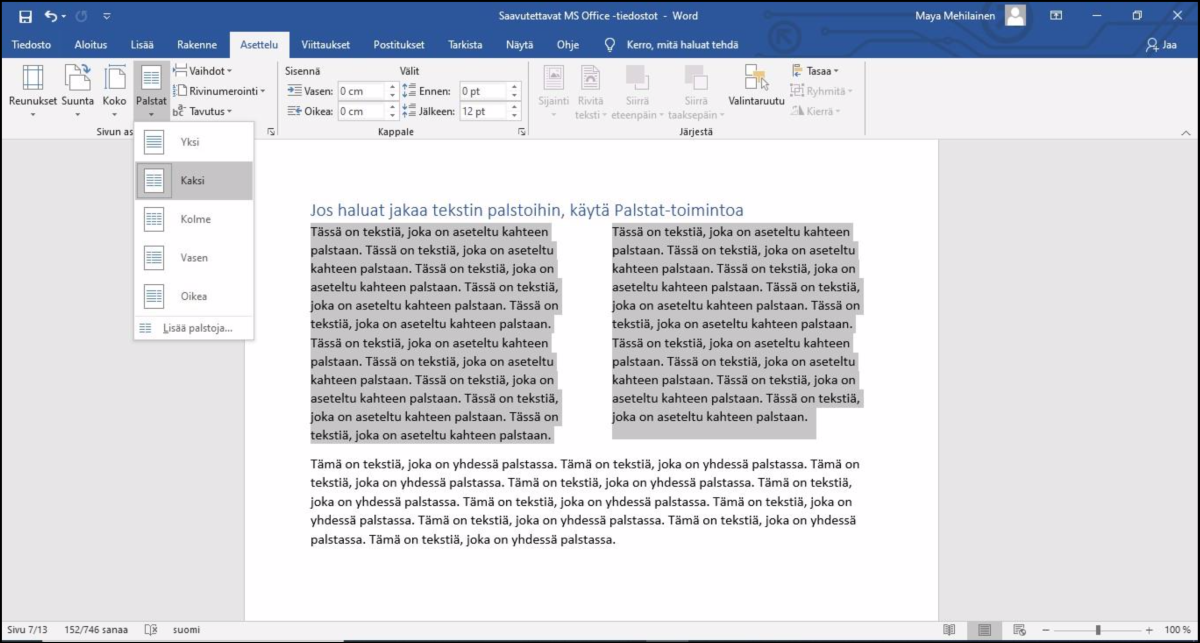
Använd inte tabeller för att dela upp texten i spalter. Skärmläsare berättar för användarna hur många rader och kolumner tabellen har, även om tabellen inte har några kanter. Informationen om rader och kolumner kan göra det svårare att förstå och förflytta sig i texten.
Använd tabeller för att presentera information
Skapa tabeller med Word-programmets kommandot Lägg till en tabell. Använd inte en bild av en tabell, eftersom skärmläsarna inte kan tolka dem. Tabeller som skapats med Tabell-verktygen är tillgängliga.
Lägg till en tabell på följande sätt:
- Gå till fliken Infoga.
- Välj punkten Tabell och skapa en tabell i önskad storlek. Du kan välja önskat antal rader och kolumner med hjälp av rutfältet eller använda kommandot Lägg till en tabell och ange antalet rader och kolumner. Fyll i informationen i tabellens celler.
- Flytta markören till tabellens översta rad när du har fyllt i tabellen. Välj Design på fliken Tabellverktyg. Kontrollera att rubrikraden är vald.
- Gå nu till punkten Layout på fliken Tabellverktyg. Välj Upprepa rubrikrader. När Upprepa rubrikrader är vald, upprepas rubrikraden, om tabellen fördelas på två sidor.
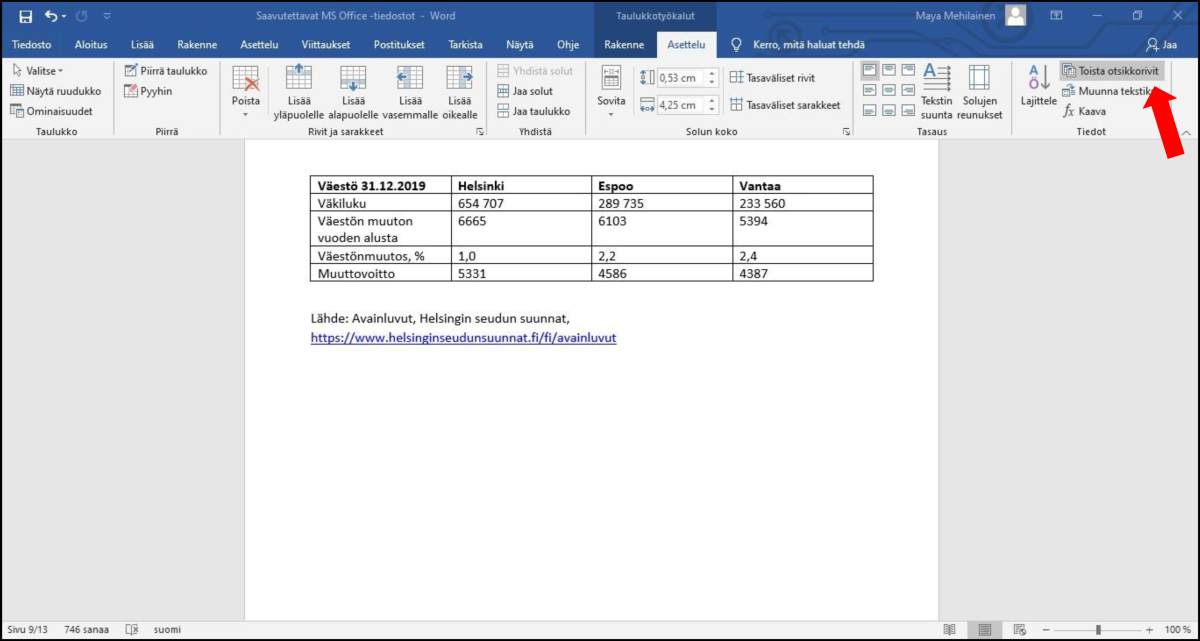
Observera att man kan ge en alternativtext för tabellerna. För markören på tabellen och tryck på högra musknappen. Välj punkten Egenskaper och välj fliken Alternativtext i fönstret som öppnas. Skriv en kort beskrivning av vad som finns i tabellen i fältet Beskrivning. Gör detta i synnerhet när det är fråga om en mer invecklad tabell. (Tillgänglighetskontrollen i Word 2016 och äldre versioner protesterar om tabellen inte har någon alternativtext. En mer noggrann beskrivning av kontrollen finns under punkten Kontrollera filens tillgänglighet.)
Gör tabellerna enkla. Om tabellen blir invecklad, är det svårt att kontrollera tillgängligheten. Försök att dela upp en invecklad tabell i två eller flera delar. Använd hellre fler rader än kolumner, eftersom det är svårt att läsa breda tabeller.
Om det ändå finns invecklade tabeller i dokumentet och du konverterar Word-dokumentet till PDF-format, ska du kontrollera tabellerna och deras tillgänglighet i PDF-filen.
Försök att skapa textens layout med hjälp av formaten i Word. Används tabeller i layouten enbart om du inte kan lösa layouten med hjälp av något annat format. Word är inte ett perfekt program för att producera tillgängligt innehåll, så i vissa fall måste man kompromissa.
Tillägg av alternativtext för bilder
Enligt tillgänglighetskraven ska bilder ha en textversion. I Word-dokument kallas textversionen för alternativtext.
Alternativtexten berättar vad som är bildens väsentliga innehåll och innebörd. Alternativtext behövs och används av personer som läser dokument med hjälp av en skärmläsare. Alternativtexten är alltså inte en bildtext som visas för alla användare i anslutning till bilden. Alternativtexten ges endast till dem som använder skärmläsare och den kommer således inte fram för någon annan än skärmläsaranvändarna.
Använd likadan text och vokabulär i alternativtexten som du använder i övrigt i dokumentet. Även om en viss teknisk term känns bra, ska du inte använda den i alternativtexten, ifall den inte har förklarats tidigare i brödtexten.
När du skriver alternativtext bör du fundera på följande frågor:
- Vad har bilden för uppgift i dokumentet?
- Vilken väsentlig information innehåller bilden?
- Vilken information får man inte om man inte ser bilden?
Skriv alternativtext kort och koncist. Koncentrera dig på det väsentliga innehållet, beskriv inte utseende eller färger, om de inte har någon betydelse och man inte hänvisar till dem annanstans i texten.
I alternativtexten kan du berätta vilken typ av bild det är, till exempel ett fotografi, en teckning eller en målning. Det är bra att nämna detta åtminstone om bildens typ har betydelse.
Upprepa inte i onödan samma sak i alternativtexten som redan finns i brödtexten eller bildtexten, utan berätta eventuell preciserande information eller tilläggsinformation.
Hur du lägger till alternativtext i programmet Word 2016:
- Flytta markören på bilden och tryck på högra musknappen.
- Välj punkten: Formatera bild…
- Välj den tredje fliken Layout och egenskaper i fönstret Formatera bild.
- Välj punkten Alternativtext och skriv en Beskrivning om bildens innehåll. Skriv ingenting i punkten Rubrik. Skärmläsare läser inte rubriken, utan de läser beskrivningens innehåll på det ställe där bilden är i dokumentet. Avsluta alternativtext med punkt.
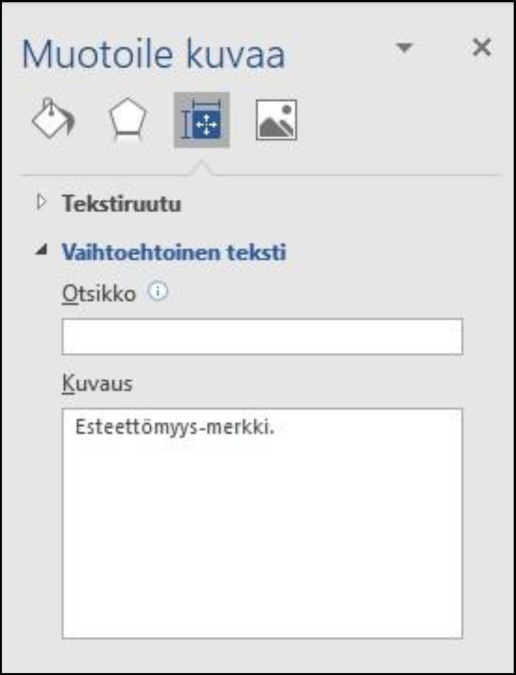
Om det finns en bild i filen som enbart är dekorativ, till exempel en bild som bara är en abstrakt figur utan någon information, behövs ingen alternativtext. Lämna fältet Beskrivning tomt i dessa fall. Tillgänglighetskontrollen meddelar då att det finns ett fel, men du kan bortse från felmeddelandet. (I de nyaste versionerna av Word kan dekorativa bilder markeras som dekorativa.)
Ge beskrivande namn åt länkar
Om det finns en hyperlänk till exempelvis en webbsida i texten, ska du säkerställa att länken urskiljs i brödtexten. Om du skriver en URL-adress eller en del av den i ett dokument, understryker Word i regel adressen och ändrar den till blå text automatiskt.
URL-adresser är ofta långa och svåra att läsa, särskilt om de innehåller irrelevanta siffer- och bokstavskombinationer. Ändra länkens text så att den text som syns är lätt att förstå, till exempel. På Helsingfors stads YouTube-kanal finns videor om Helsingfors stad och Helsingforsbor. (I det här exemplet skulle den egentliga URL-adressen vara svår att läsa: https://www.youtube.com/channel/UCzJFvpjRB62oRoep4oRgwjg.)
Observera dock att det kan vara bra att ge läsaren hela URL-adressen i ett Word-dokument. I synnerhet om du vet att dokumentet trycks eller skrivs ut, måste du skriva länktexten i en sådan form att den kan skrivas i webbläsaren. Om URL-adressen är kort och enkel, kan man låta bli att namnge länken i brödtexten och använda URL:en, till exempel www.hel.fi/sv. Ett annat alternativ är att skriva adressen inom parentes eller som en fotnot. Till exempel: På Helsingfors stads webbplats (www.hel.fi/sv) finns rikligt med information om stadens verksamhet.
Så här redigerar du texten i länken:
- Skriv URL-adressen i texten. Word identifierar i allmänhet webbadresser och ändrar länkens utseende.
- För markören på länken och tryck på högra musknappen.
- Välj punkten Redigera hyperlänk…
- Skriv ett beskrivande namn vid punkten Text som ska visas i en form som passar in i brödtexten.
- Kontrollera också att objektets rätta URL-adress står vid punkten Adress.
- Tryck på OK. På så sätt ändras den text som syns.
Markering av språk
Ett Word-dokument behöver ha ett huvudspråk, det vill säga det språk som största delen av dokumentets innehåll är skrivet på. Vanligtvis identifieras filens språk automatiskt. Du kan justera språkinställningarna i punkten Språk i Word-inställningarna.
Om din fil innehåller flera olika språk, till exempel finska, svenska och engelska, bör delarna med olika språk markeras. Det lönar sig att kontrollera språket särskilt om Word-programmets stavningskontroll visar fel (röd understrykning). Det är möjligt att Word inte automatiskt har identifierat rätt språk.
Gör så här:
- Öppna fliken Granska och välj punkten Språk.
- Välj Ange redigeringsspråk. Kontrollera att det valda språket är svenska eller det språk som den text som markören visar på är skriven på. Välj rätt språk om fel språk är valt.
- Du kan vid behov markera de delarna som är skrivna på ett annat språk, till exempel finskspråkiga texter. Markera den finskspråkiga texten och välj finska som redigeringsspråk för texten.
- Tryck avslutningsvis på OK.
Filegenskaper
Word-filen måste ges en titel i filens egenskaper. Detta är en titel för hela dokumentet som inte syns för användaren. Lägg till en titel på följande sätt:
- Öppna punkten Info under menyn Arkiv och gå till högra kanten där det står Egenskaper.
- Under Egenskaper finns punkten Titel. Om filen ännu inte har någon titel, står det Lägg till en titel.
- För markören till fältet Lägg till en titel och skriv in en titel som beskriver filen. Om dokumentet redan har en titel, kontrollera att den är korrekt. Observera att fältet Titel är kort, men du kan skriva ett längre namn än det som syns i fältet.
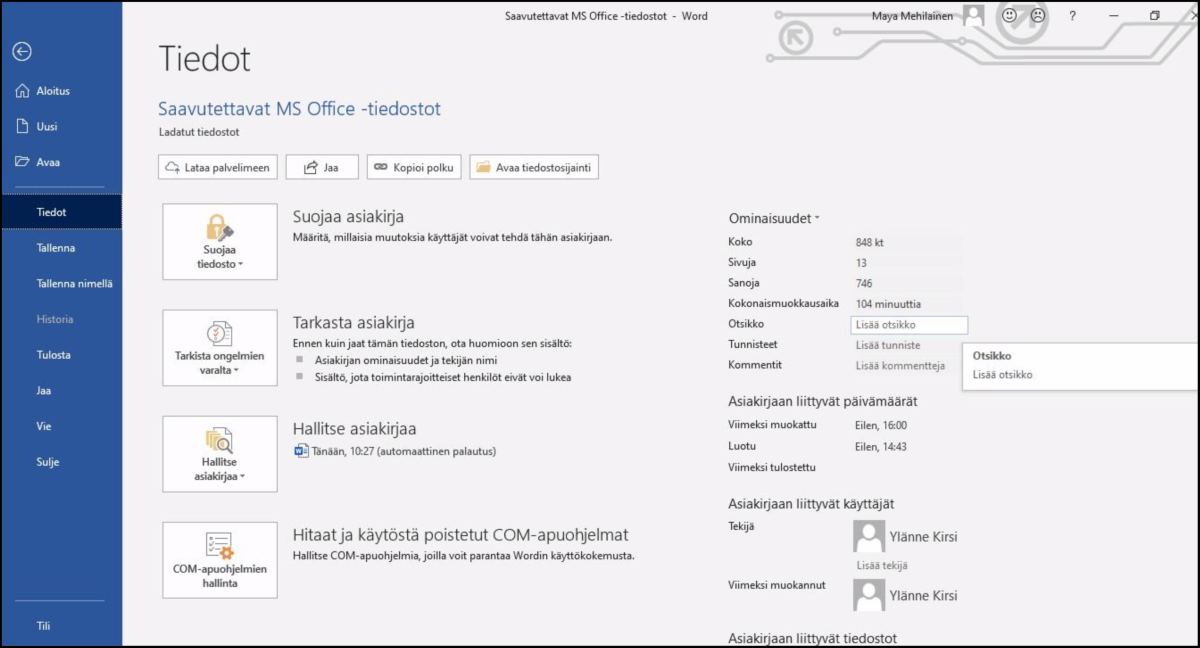
Svåra saker angående tillgänglighet
Det är lätt att skapa tillgängliga Word-filer som har en enkel struktur. Tyvärr finns de vissa strukturer i Word-programmet som inte är tillgängliga eller för vilka det uppstår problem när Word-filen konverteras till PDF-format. I det här avsnittet presenteras strukturer som är krångliga när det kommer till tillgänglighet. Om du använder dessa strukturer och konverterar Word-filen till PDF, måste du kontrollera PDF-filens tillgänglighet.
Undvik textrutor och WordArt-rutor
Text- och WordArt-rutorna i Word är problematiska för skärmläsaranvändare, eftersom skärmläsarna inte nödvändigtvis alls får tillgång till texten i rutorna. I värsta fall hoppar skärmläsarna över rutorna.
Om du använder textrutor, bör du lägga dem på textens nivå, om det är möjligt. Det lönar sig också att ge textrutan en alternativ beskrivning. Sätt dock ingen viktig information i textrutor, eftersom tillgängligheten är osäker för dem.
Var försiktig med att använda sidhuvud och -fötter
Sidhuvud och -fötter är svåra när det kommer till tillgänglighet, eftersom skärmläsarna för närvarande i regel inte får tillgång till texterna i dem eller skärmläsarnas användare kan ha svårt att få information om att det finns ett sidhuvud eller en sidfot. Vid PDF-konvertering bildas det inte automatiskt rätt markeringar av sidhuvud och -fötter, utan de blir liksom kvar i bakgrunden.
Placera inte viktig information i sidhuvud eller -fötter om du använder dem i en Word-fil. Sidhuvud eller -fötter kan innehålla sådan information som upprepas på varje sida av dokumentet och som en seende läsare kan bortse ifrån, när den upprepas. Sådan information är till exempel logotyper och kontaktuppgifter. Kontrollera dock att kontaktuppgifter som läsaren behöver finns någonstans i brödtexten och att exempelvis dokumentets datum även anges någon annanstans än i sidhuvudet.
Word-dokumentens sidnummer placeras i sidhuvudet eller -foten. Lyckligtvis berättar skärmläsarna för användarna på vilken sida de är, så att skärmläsaranvändarna får information om sidnumren.
Användning av färger i dokument
Tillgänglighetskraven förutsätter att det ska finnas en tillräcklig kontrast mellan text och bakgrund. Oftast har dokument svart text och vit bakgrund, varvid kontrastförhållandet är det största möjliga. Om du använder någon annan färg än svart i texten eller om bakgrunden har en annan färg än vit, ska du kontrollera att kontrasten mellan färgerna är tillräckligt stor.
- I liten text, där teckenstorleken är mindre än 18 punkter, ska kontrastförhållandet vara minst 4,5:1 mellan texten och bakgrunden.
- I stor text, där teckenstorleken är större än 18 punkter, ska kontrastförhållandet vara minst 3:1.
Du kan räkna ut kontrastförhållanden mellan olika färger till exempel med hjälp av WebAIM:s Contrast Checker: https://webaim.org/resources/contrastchecker/ Kontrastkraven gäller även icke-textuellt innehåll. Detta innebär att du måste hålla koll på färgkontrasterna i dokumentets grafer och diagram, som innehåller väsentlig information. Färgen får inte vara det enda sättet att förmedla informationen på, så ett bra knep är att förutom färger använda olika slags mönster i grafer och diagram. Du kan skriva ut filen i gråskala och med hjälp av den granska om tillgången till någon information endast baseras på att man kan se färger. Ett undantag till detta tillgänglighetskrav är fotografier eller sådana presentationssätt av information där färgen har en väsentlig betydelse. Exempel på detta är bilder på värmekartor eller olika länders flaggor.
Ge bra filnamn och spara filen i .docx-format
Ge filen ett bra och tydligt filnamn. Ett bra namn är ett sådan som låter en förstå vad dokumentet handlar om. Ofta är exempelvis dokumentets huvudrubrik ett bra namn för filen. Ett begripligt filnamn är viktigt för personer som laddar ner filen och kanske senare söker efter den på sin enhet. Spara filen i -docx-format. Detta filformat gör det möjligt att kontrollera tillgängligheten.
Kontrollera filens tillgänglighet
När du är klar med Word-filen, ska du kontrollera dess tillgänglighet. Ta hjälp av Words automatiska kontrollfunktion samt kontrollera vissa saker själv. Dokumentet ska sparas i Word-dokumentformat (*.docx). Kontrollfunktionen fungerar inte i formatet Word 97–2003-dokument (*.doc). Om filen slutligen måste sparas i .doc-format, ska du först konvertera den till .docx-format när du sparar den och först efter korrigeringarna spara den i .doc-format.
Funktionen Kontrollera tillgänglighet
Word-programmet har en funktion som kan användas för att kontrollera filens tillgänglighet. Funktionen heter Kontrollera tillgänglighet och den hittar många tillgänglighetsdel, men dock inte alla. Funktionen finns på fliken Arkiv.
- Öppna fliken Arkiv.
- Öppna menyn Felsök. Välj funktionen Kontrollera tillgänglighet.
- Därefter öppnas fönstret Tillgänglighetskontroll i högra kanten av Word-programmet. I kontrollresultaten syns eventuella fel och varningar. Gå igenom alla fel och korrigera dem. Observera, att Word också ger tilläggsinformation om felet samt korrigeringsanvisningar.
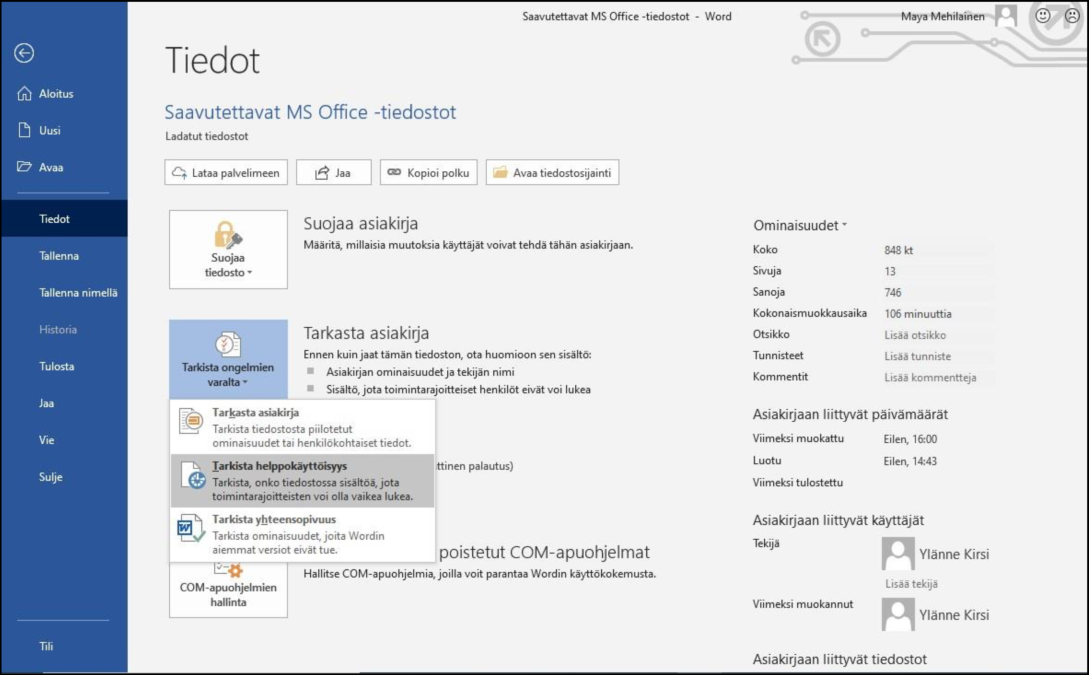
De vanligaste felmeddelandena är ”Alternativtext saknas”. Kontrollverktyget söker även upp alla figurer som bilder. Om du till exempel har gjort ett diagram med hjälp av figurer, kommer det en felanmälan om varje figur. Ett metod att korrigera ett sådant problem är att gruppera ihop alla figurer och ge en alternativ beskrivning åt hela gruppen. Helt dekorativa bilder kan lämnas utan alternativtext.
Observera, att kontrollen inte hittar alla fel och inte kontrollerar kvaliteten! Kontrollen granskar till exempel om en bild har en alternativtext, men bedömer inte hur bra alternativtexten är. Därför behövs också att en människa utför en kontroll.
Gör en egen kontroll
Kontrollera ännu följande saker efter att du har kört tillgänglighetskontrollen och korrigerat de fel som kommit upp:
- Är rubrikerna i filen markerade med hjälp av rubrikformat? (Om du inte använder några rubrikformat alls, upptäcker kontrollen inga fel.)
- Har det angetts en titel i filens egenskaper?
- Har filen ett bra, beskrivande namn?
- Har bilderna vettiga alternativtexter? Om man inte kan se bilden, förstår man bildens väsentliga innehåll med hjälp av texten?
Konvertera Word-fil till PDF-format
När du har skapat en Word-fil enligt anvisningarna ovan och kontrollerat dess tillgänglighet, kan du konvertera filen till en tillgänglig PDF-fil. Om filen har en enkel struktur, räcker det med att spara den i PDF-format.
Konvertera Word-filen till PDF-format enligt följande:
- Välj fliken Arkiv.
- Välj funktionen Exportera och Skapa ett PDF-/XPS-dokument.
- Tryck på knappen Skapa PDF/XPS.
- I fönstret som öppnas kan du välja i vilken mapp filen ska sparas. Ge filen ett namn som beskriver vad dokumentet handlar om.
- Öppna Alternativ, innan du trycker på Publicera.
- Markera kryssrutan Dokumentstrukturtaggar för tillgänglighet samt Dokumentegenskaper. (På bilden bredvid ser du fönstret Alternativ)
- Tryck på OK och sedan på Publicera.
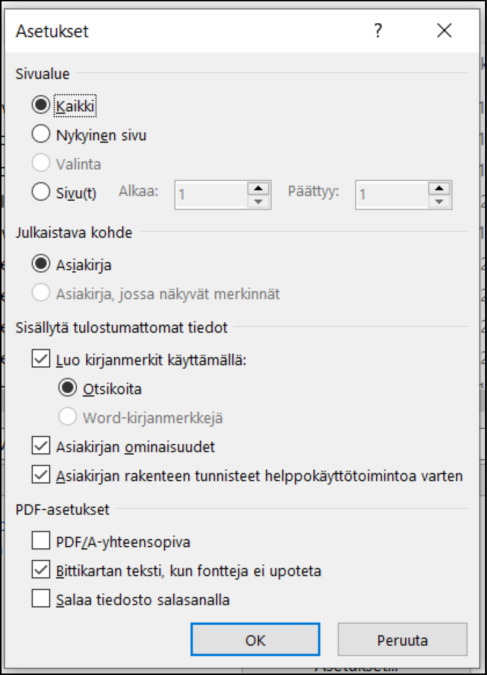
Viktigt: Använd inte funktionen Skriv ut till PDF. Resultatet blir inte en tillgänglig PDF-fil.
Du kan också göra en PDF-fil med funktionen Spara som. Kontrollera att du har markerat kryssrutorna Dokumentstrukturtaggar för tillgänglighet samt Dokumentegenskaper i fönstret Alternativ.
Kontrollera ännu PDF-filen med ett PDF-kontrollverktyg, om filen har en invecklad struktur och innehåller något av följande:
- textrutor
- tabeller med flera rubrikrader
- så kallade flytande delar som inte är på samma nivå som texten, till exempel SmartArt-format, figurer eller WordArt-text.
- matematiska uttryck
- sidhuvud eller -fötter Adobe Acrobat Pro/DC är ett bra program för att kontrollera PDF-filer.
Observera: Om du använder Adobe Acrobat Pro och Word-programmet har funktionen Acrobat PDFMaker, försäkra dig om att Convert document information och Enable Accessibility and Reflow with tagged Adobe PDF är valda vid punkten Preferences på fliken Acrobat.