Tillgänglighet för PowerPoint-filer
På den här sidan
- PowerPoint: presentation eller webbpublikation?
- Skapa en PowerPoint-fil som ska läggas ut på nätet
- Du kan kontrollera tillgängligheten för en PowerPoint-presentation
PowerPoint: presentation eller webbpublikation?
Med PowerPoint skapar man vanligtvis bildspelsvisningar som stöd för muntliga presentationer. Å andra sidan används programmet ofta också till att skapa andra slags innehåll och alla användningsfall är inte kopplade till presentationer.
Många tillgänglighetsfrågor gäller för såväl presentationer som filer. Exempelvis färgkontraster, tydligt språk och teckenstorlek är väsentliga i båda.
Å andra sidan finns det också många saker som bara gäller endera av dem.
Till exempel alternativa texter som ges till bilder är onödiga vid presentationstillfället, men nödvändiga i filen som delas på nätet. Vid presentationstillfället är det i sin tur viktigt att fundera över hur bilderna lyfts fram i framställarens tal: bildernas innehåll ska även förmedlas till personer som inte kan se dem.
I dessa anvisningar behandlar vi PowerPoint-filers tillgänglighet och tar inte ställning till presentationstillfällen. När du arbetar med PowerPoint-filer är det ändå bra att ha i åtanke om du skapar en presentation, en fil eller både ock. I PowerPoint kan man också skapa presentationer som kombinerar bilder och ljud eller video.
Skapa en PowerPoint-fil som ska läggas ut på nätet
Ibland är en PowerPoint-presentation avsedd att laddas ner från nätet utan någon tillhörande muntlig presentation. Du bör säkerställa att filens innehåll är tillgängligt och begripligt även för dem som bekantar sig med det via exempelvis ett tekniskt hjälpmedel (såsom skärmläsare). Samma gäller också filer som stöder presentationen, när de delas på nätet.
I följande stycken berättar vi vad du ska beakta när du skapar en PowerPoint-fil som uppfyller tillgänglighetskraven. Anvisningarna har komponerats för programmet PowerPoint 2016, men de kan också tillämpas på PowerPoint 2010 och alla senare versioner. Skärmvyn kan se lite olika ut i de olika versionerna.
Använd strukturer på rätt sätt
Rätt använda strukturer stöder det visuella utseendet. Detta innebär att exempelvis textdelar som ser ut som rubriker också är markerade med rubriktagg för dem som inte kan se dem. Office-programmen skapar automatiskt strukturer under den så kallade motorhuven, så länge du kan använda programmens verktyg.
Kom ihåg att ge bilderna rubriker
Alla bilder i presentationen ska ha en individuell och beskrivande rubrik. Till skillnad från format i MS Word, väljer man layout och utseende för varje bild i PowerPoint. Du bör välja sådana bilder med rubrikfält ur bildurvalet. Det skapar också rubrikinformation för bilden.
Ibland behöver man behandla samma sak i flera bilder. Då kan du med fördel använda siffror, till exempel Viktig sak 1/3, Viktig sak 2/3 och Viktig sak 3/3.
Du kan enkelt granska bildernas rubriker och innehåll i dispositionsvyn. Dispositionsvyn finns på fliken Visa under Presentationsvyer > Dispositionsvy. Vid behov kan du även dölja rubriker och annat innehåll med funktionen Markeringsruta.
Skapa listor och tabeller med verktyg
Om din presentation innehåller listor eller tabeller, lönar det sig att alltid göra dem med PowerPoints verktyg. Då för de in rätt strukturmarkeringar och informationen om dem förmedlas till alla användare.
Listverktyget finns under Stycke på fliken Start. Du kan redigera listpunkternas utseende och listans nivåer på många sätt med listverktygen. Det lönar sig dock att undvika många kapslade listor, eftersom det är svårt för hjälpmedelsanvändare att uppfatta dem.
- Det vill säga sådana här listor
- Där listan har en underpunkt
- Och underpunkten har en underpunkt
- Där listan har en underpunkt
Tabellerna skapas med funktionen Lägg till en tabell som finns på fliken Infoga. Det lönar sig att markera tabellens översta rad som rubrikrad. Liksom i Word, ska man även i PowerPoint använda tabeller endast för att presentera information. Du bör hellre strukturera texten med hjälp av textrutor och innehållselement.
Bilder och färger i PowerPoint-filer
Färger och figurer ger liv åt presentationen, det är ofta enkelt att åskådliggöra saker med bilder. När du använder färger och bilder ska du dock komma ihåg att alla inte kan få den information som de förmedlar. All information som ges med bilder och färger bör också ges i textform. Om du lägger till inbäddad multimedia, till exempel videor, i presentationen, ska du också beakta deras tillgänglighet.
En överdriven användning av färger, bilder och former kan också lätt skapa en rastlös och svårbegriplig presentation. Du bör undvika att placera text ovanpå bilder, likaså att använda rikligt med olika färger och teckensnitt. Kom även här ihåg tydlighet och begriplighet!
Tillräcklig kontrast definieras med siffror
Tillgänglighetskraven förutsätter att det finns en tillräckligt stor kontrast mellan texterna och bilderna som visar texten och deras bakgrund. Många personer har svårigheter med att skilja åt sådana färger, vars mörkhetsgrad ligger väldigt nära varandra. Kontrasten uttrycks som förhållandet mellan mörkhetsskillnaden mellan två färger eller toner. En liten kontrast (ingen kontrast) är 1:1, vilket innebär att båda har samma mörkhetsgrad. Största kontrastskillnaden är mellan svart och vitt, 21:1.
Enligt tillgänglighetskraven ska kontrastskillnaden mellan text och bakgrund vara minst 4,5:1. Kravet är lite mildare för större text (minst 18 pt) och grafiska element, såsom olika slags grafer, 3:1.
På nätet finns det verktyg för kontroll av kontraster. För att kunna använda dem behöver du veta färgens HEX- eller RGB-värde. Med dessa värden kan du definiera färgerna i html-kod. I PowerPoint kan du se den valda färgens RGB-värde genom att välja Fler färger > Anpassad (bild nedan). Ett bra engelskspråkigt hjälpmedel för granskning är exempelvis WebAIM Color Contrast Checker.
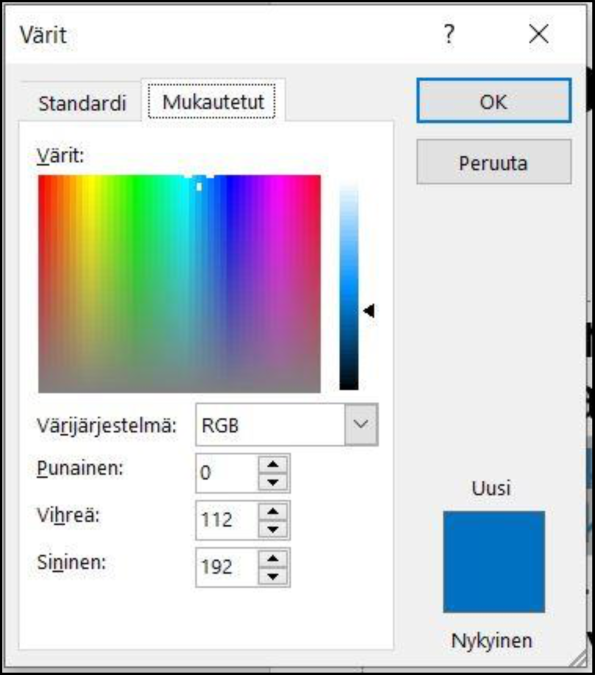
PowerPoint-programmet erbjuder många färdiga layoutmodeller. Tillgänglighet har inte alltid beaktats i dessa färdiga modeller. Du bör kontrollera färgkontrasterna, om du misstänker att de inte är tillräckliga. Du kan till exempel vara säker på att kontrasten är tillräcklig mellan svart och vitt eller mörkblått och ljusgult.
Lägga till alternativ text
Enligt tillgänglighetskraven ska innehållet på bilder redogöras för i textform för dem som inte kan se bilder. Du kan ange innehållet på bilderna i texten, bildtexten eller i en så kallad alternativ text som är kopplad till bilden. De ska bilda en begriplig helhet.
I PowerPoint kan du enkelt ge alla bilder en alternativ text, det vill säga en alt-text. Alternativ text syns inte på bilderna, men de berättas för skärmläsarens användare. I situationer där bilden inte laddas ner på grund av exempelvis dålig uppkoppling, kan man visa den alternativa texten istället för bilden.
Alternativ text läggs in i programversionen PowerPoint 2016 på följande sätt:
- Lägg till en bild exempelvis med funktionen Infoga bild.
- Flytta musens markör på bilden och tryck på högra musknappen.
- Välj punkten Formatera bild… i menyn som visas.
- Välj fliken Layout och egenskaper.
- Välj punkten Alternativtext.
- Skriv in den alternativa texten i fältet Beskrivning, avsluta med punkt. Du kan lämna fältet Rubrik tomt.
En bra alternativ text beskriver kortfattat det väsentliga innehållet i bilden som de som inte ser bilden annars inte kan ta del av. Om det känns svårt att komma på en alternativ beskrivning, kan du till exempel tänka på hur du skulle förklara det väsentliga innehållet i bilden för någon på telefon.
Om bilden är en illustration eller en dekoration, behöver du inte ägna särskilt mycket tid till att beskriva den, utan det räcker med ett par ord för att berätta det väsentliga. Å andra sidan kan ett omfattande flödesdiagram eller informationsgrafik kräva en så lång alternativ text, att det kan vara vettigare att ge informationsinnehållet som text.
I nyare MS Office-program, 365 och 2019, kan du även markera bilden som dekorativ. Det lönar sig också att markera särskilt dekorativa bilder, färggivande illustrationsbilder och motsvarande som dekorativa. Nyare versioner har även en automatisk beskrivningsfunktion, som skapar bildbeskrivningar maskinellt, om du inte gör det själv. Tyvärr kan artificiell intelligens än så länge inte skapa väldigt bra beskrivningar, så du bör undvika automatfunktionen!
I programmen Office 365 och 2019 anger man alternativ text enligt följande:
- Flytta musens markör på bilden och tryck på högra musknappen.
- Välj punkten Redigera alternativtext… för att öppna fönstret Alternativtext. Där står det: Hur skulle du beskriva det här objektet och dess sammanhang för någon som är blind? 1–2 meningar rekommenderas.
- Skriv bildens väsentliga innehåll kortfattat i det vita fältet. Avsluta texten med punkt.
- Om bilden endast är dekorativ eller om bildtexten innefattar all väsentlig information, kan du markera bilden som dekorativ.
Gruppera figurelement till en bild
I menyn Ritning på PowerPoints flik Start kan du välja olika slags figurer och använda dem för att skapa olika slags diagram, tankekartor eller andra visuella presentationer. PowerPoint förhåller sig till varje element som sin egen bild, så i princip borde man skapa en alternativ text för dem alla. Det är dock mer användarvänligt att gruppera elementen till en bild, spara den som en bild, radera de separata elementen och ge bilden en bra alternativ text. På så sätt lyckas konverteringen till PDF-fil på rätt sätt.
Kontrollera elementens läsordning
Kontroll av läsordningen är ett särskilt verktyg i PowerPoint. En PowerPoint-bild har ofta fler element än rubrik och text, exempelvis bilder eller flera textrutor. En seende läsare kan sluta sig till rätt läsordning med hjälp av visuella tips. Det är viktigt att kontrollera att elementens läsordning för dem som använder hjälpmedel motsvarar deras visuella placering.
Läsordningen avser alltså den ordning i vilken exempelvis en skärmläsare berättar bildernas innehåll för läsaren. Läsordningen i en bild som innehåller ett textfält och en bild med bildtext skulle kunna vara enligt följande: 1. bildens rubrik 2. platshållaren för bildens nummer, det vill säga information om vilken i ordningen bilden är 3. det huvudsakliga textinnehållet 4. en bild 5. bildtext.
Du kan kontrollera läsordningen med funktionen Markeringsruta på följande sätt:
- Välj punkten Ordna på fliken Start. En rullgardinsmeny öppnas. Välj Markeringsruta i menyn, den öppnas i högra kanten av skärmbilden (bild nedan).
- Markeringsrutan räknar upp alla element i bilden.
- Läsordningen för elementen är nedifrån och upp, så det första som läses upp är det nedersta elementet på listan, vanligtvis bildens rubrik.
- När du klickar på elementets namn, markerar programmet motsvarande element i bilden.
- Läsordningen kan ändras genom att dra eller flytta element till en annan ordning.
- I markeringsrutan kan du även dölja element genom att trycka på ögonsymbolen bredvid elementet. Då syns det aktuella elementet inte längre, men det läses ändå upp för skärmläsaranvändare.
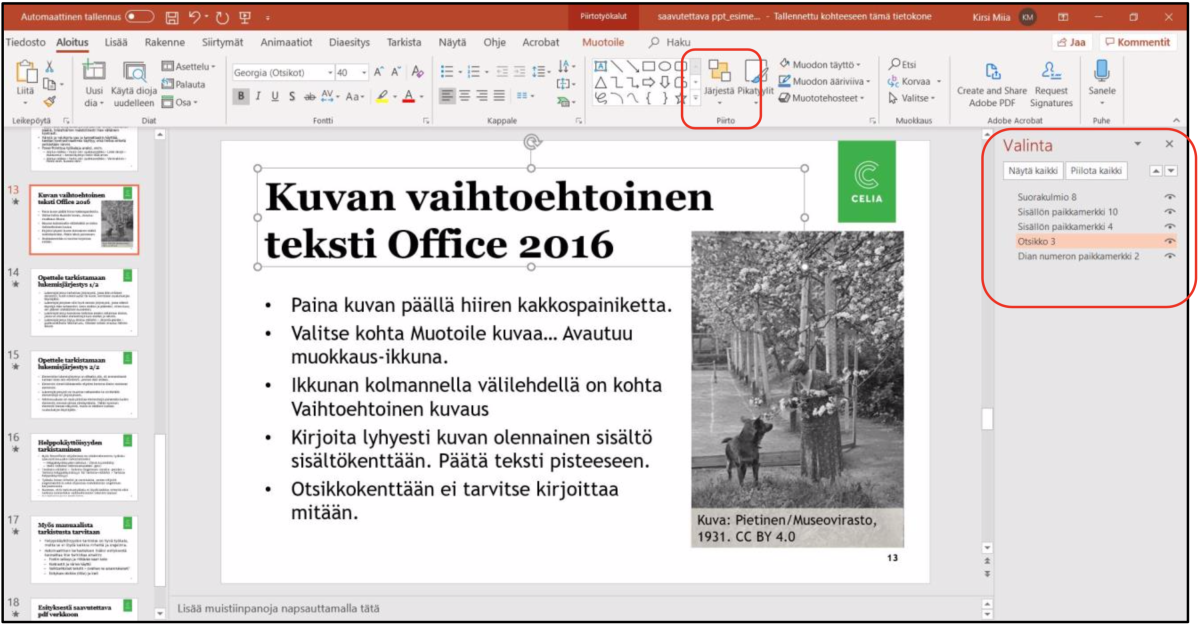
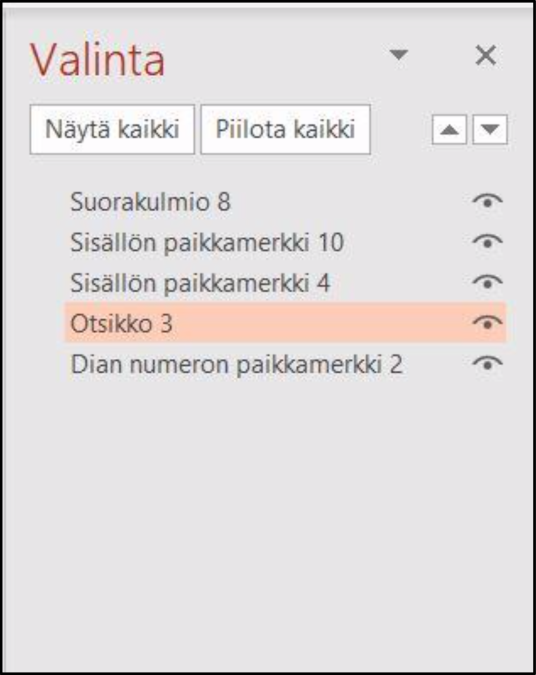
Filegenskaper
Liksom alla dokument som publiceras på nätet, måste du även ge en titel i filens egenskaper för PowerPoint-presentationer. Observera att rubriken för varje bild (heading på engelska) inte är samma sak som hela dokumentets titel (title på engelska). Titeln (title) är en del av dokumentets metadata. I menyn Egenskaper kan du, förutom titeln, även ange exempelvis författare eller nyckelord.
I de nyaste PowerPoint-versionerna (365 eller 2019) kan programmet söka den första bildens huvudrubrik till fältet. I äldre versioner, såsom PowerPoint 2016, måste man komma ihåg att ange titeln själv.
- Öppna menyn Arkiv till vänster i menyfliksområdet.
- Gå till högra kanten under punkten Info där det står Egenskaper.
- Under Egenskaper finns punkten Titel. Om filen ännu inte har någon titel, står det Lägg till en titel.
- För markören till fältet och skriv in en titel som beskriver filen (bild nedan).
- Om filen redan har en titel, exempelvis om du använder organisationens egen dokumentmall och den redan har en titel, såsom ”presentationsmall”, ska du skriva en ny titel i dess ställe.
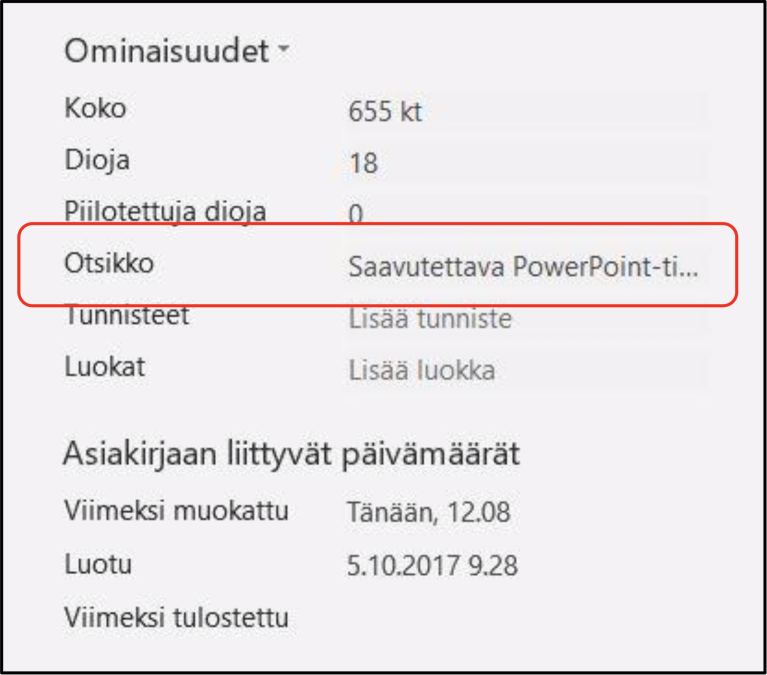
Kom också ihåg att ge ett bra filnamn
Ge filen även ett bra och tydligt filnamn. Ett bra namn är ett sådant som låter en förstå vad presentationen handlar om. Ofta är exempelvis presentationens huvudrubrik ett bra namn för filen. Ett begripligt filnamn är viktigt för personer som laddar ner filen och kanske senare söker efter den på sin enhet. Filnamnet och dokumentets titel kan vara motsvarande, men de behöver inte vara det samma.
PowerPoint-filer bör sparas i formatet PowerPoint-presentation (*.pptx). Till exempel fungerar det inbyggda kontrollverktyget för tillgänglighet inte i det gamla PowerPoint 97–2003-presentationsformatet (*.ppt).
Du kan kontrollera tillgängligheten för en PowerPoint-presentation
När du är klar med din PowerPoint-presentation, ska du kontrollera dess tillgänglighet. MS Office-program har en inbyggd funktion som du kan använda för att kontrollera en del tillgänglighetsproblem. Förutom automatiska kontroller måste vissa saker även kontrolleras med egna ögon.
Funktionen Kontrollera tillgänglighet
PowerPoint-programmet har en funktion som kan användas för att kontrollera filens tillgänglighet. Funktionen heter Kontrollera tillgänglighet. Den hittar många tillgänglighetsfel och problem, men inte alla. Funktionen finns i menyerna Granska eller Arkiv. Du kan endast utföra tillgänglighetskontroll på sådana filer vars filformat är .pptx. Om PowerPoint meddelar att filen redigeras i det så kallade kompatibilitetsläget, har den ett äldre filformat, vanligtvis .ppt.
Du kan använda använda Tillgänglighetskontrollen på följande sätt:
- Öppna fliken Arkiv i verktygsfältets vänstra kant.
- Under punkten Info finns knappen Felsök.
- Öppna den och välj Kontrollera tillgänglighet i rullgardinsmenyn (bild nedan).
- Därefter öppnas fönstret Tillgänglighetskontroll i kanten av sidan. I kontrollresultaten syns eventuella fel och varningar (bild nedan).
- Tryck på ett elementnamn i resultatlistan för att få mer information om resultaten. PowerPoint markerar den felaktiga punkten och berättar också varför den ska korrigeras samt ger anvisningar. Programmet ger även varningar och tips (närbild nedan).
- Korrigera åtminstone alla uppenbara fel.
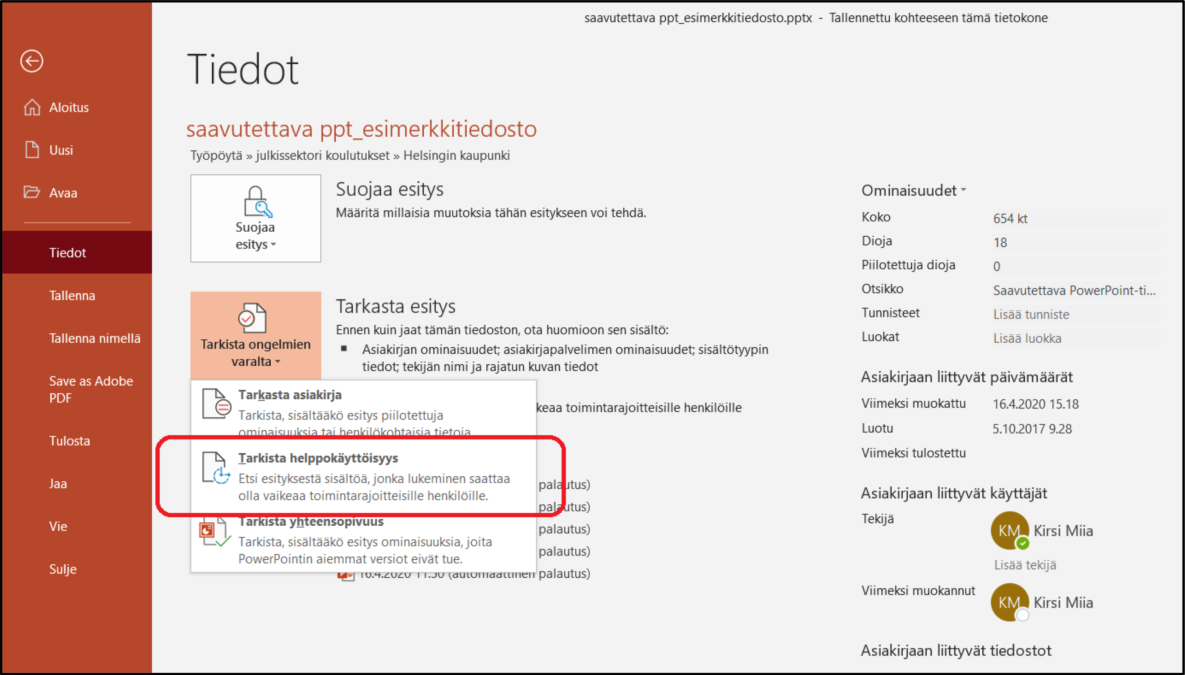
Observera, att kontrollen inte hittar alla fel och inte kontrollerar kvaliteten! Kontrollen granskar till exempel om en bild har en alternativtext, men bedömer inte hur bra alternativtexten är. Därför behövs också att en människa utför en kontroll. I de nyare programversionerna av MS Office är kontrollen mer noggrann och ger många olika slags rekommendationer och varningar. I äldre versioner är kontrollen mer ungefärlig, men ändå nyttig!
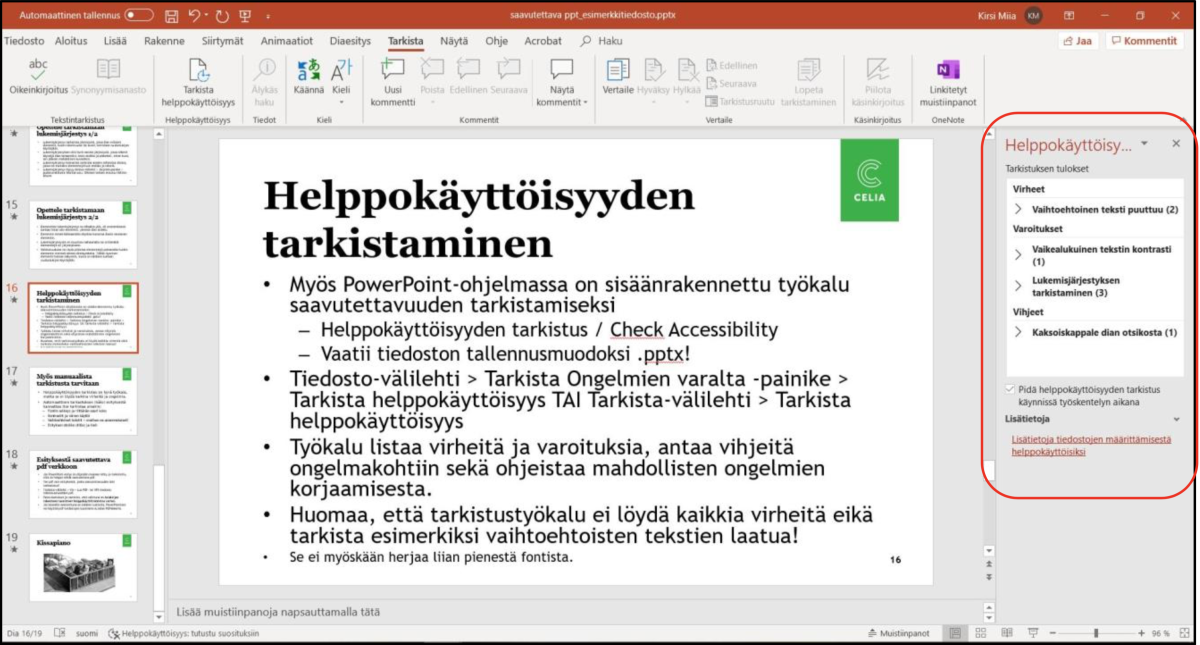
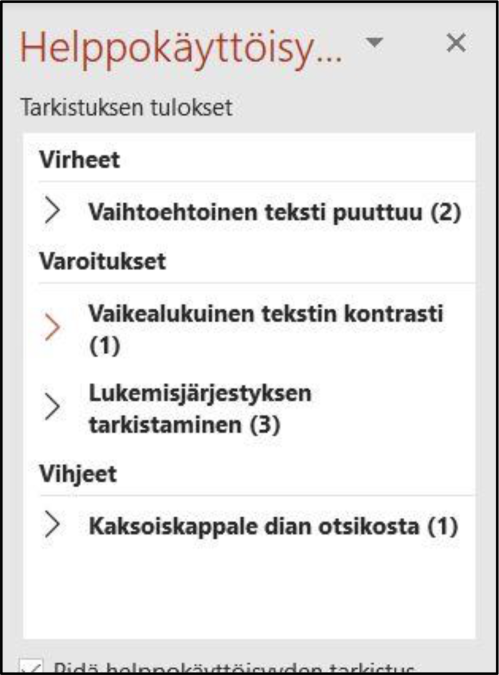
Gör en egen kontroll
Kontrollera ännu följande saker efter att du har kört tillgänglighetskontrollen och korrigerat de fel som kommit upp:
- Om du använde bilder eller färger, se till att de har tillräckliga kontraster. Vid behov kan du ta hjälp av ett kontrastkontrollverktyg.
- Är det använda teckensnittet tillräckligt stort och tydligt?
- Har det angetts en titel i filens egenskaper?
- Har filen fått ett bra namn som beskriver filens innehåll för dem som laddar ner den?
Konvertera PowerPoint-fil till PDF-format
När du har skapat en PowerPoint-presentation enligt anvisningarna ovan och kontrollerat dess tillgänglighet, kan du konvertera din presentation till en PDF-fil. En tillgänglig, ganska enkel och granskad presentation kan göras om till en tillgänglig PDF-fil, så länge du exporterar den till det andra filformatet enligt anvisningarna.
Skapa en PDF-fil antingen med funktionen Exportera (Skapa PDF) eller funktionen Spara som. Välj punkten Dokumentstrukturtaggar för tillgänglighet samt Dokumentegenskaper i rutan med inställningar (bild nedan). Om du använder Adobes avgiftsbelagda produkter, kan du också använda verktyget Acrobat PDFMaker. Det har lite fler möjliga inställningar, till exempel möjligheten att skapa bokmärken i en lång fil.
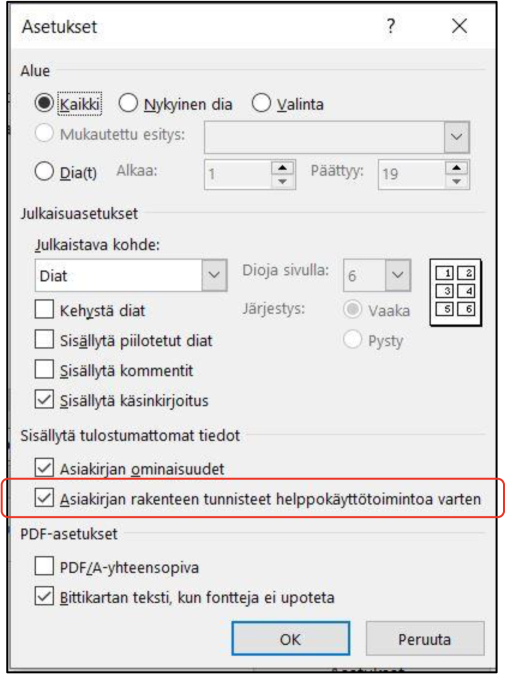
Om presentationen, och därmed PDF-filen som skapas av den, är invecklad och innehåller exempelvis inbäddad multimedia eller andra specialeffekter, är det bra att kontrollera tillgängligheten separat med programmet Adobe Acrobat DC.
Använd inte funktionen Skriv ut till PDF. Resultatet blir inte en tillgänglig PDF-fil, utan bara en bild.